Aktivera inte spårnings- och spårningsskydd i IE 11 och Edge
Som standard håller Internet Explorer 11 och Microsoft Edge en funktion som heter Do Not Track inaktiverad. Det handlar i princip om hur mycket information en webbplats och annonsörer kan fånga om dig när du surfar på webben. Som standard är Do Not Track avstängt i alla andra större webbläsare inklusive Firefox , Safari , Chrome och Opera . Endast IE 10 har den påslagen som standard.
Detta hade orsakat en hel storm av kontroverser eftersom många grupper anser att det uttryckligen borde aktiveras av användaren istället för att väljas för dem automatiskt. Det är därför det inaktiverades i IE 11 och i Microsoft Edge . Men om du vill aktivera Do Not Track i IE 11 eller Edge , så här gör du det.
Det är värt att notera att Do Not Track-förfrågan inte behöver uppfyllas av webbplatsen du besöker. Det är helt enkelt en förfrågan från din webbläsare, som kanske eller kanske inte följs av webbplatsen.
Aktivera Do Not Track i IE 11
Öppna först Internet Explorer 11 och tryck sedan på ALT- tangenten på ditt tangentbord för att få upp filmenyn. Klicka(Click) på Verktyg(Tools) och Internetalternativ(Internet Options) . Du kan också klicka på kugghjulsikonen längst till höger.
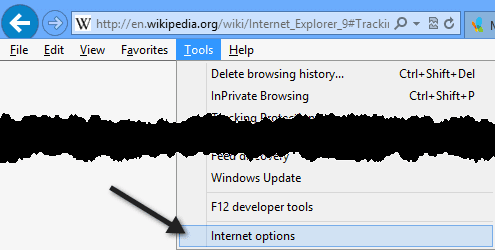
Klicka på Avancerat(Advanced) och scrolla sedan ned till avsnittet Säkerhet och markera rutan (Security)Skicka alltid Spåra inte(Always send Do Not Track header) . I IE 11 kallas det Skicka inte spåra-förfrågningar till webbplatser du besöker i IE(Send Do Not Track requests to sites you visit in IE) .
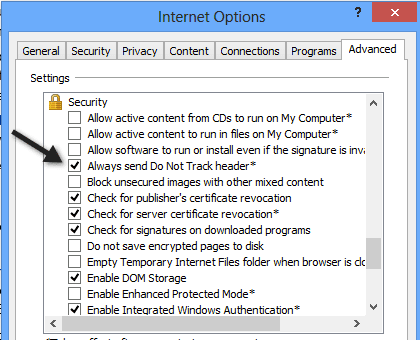
Det är ungefär det. I Internet Explorer 11 (och först introducerades i Internet Explorer 9 ) kan du även aktivera spårningsskyddslistor(Tracking Protection Lists ) för ännu mer spårningsskydd. För att göra detta klickar du på Verktyg(Tools) – Spårningsskydd(Tracking Protection) .

Du kan antingen skapa din egen personliga lista och lägga till webbplatser som du inte vill spåra dig eller så kan du klicka på Skaffa en spårningsskyddslista online(Get a Tracking Protection List online) och ladda ner sådana som har skapats och uppdaterats av tredje part. När du har laddat ner en TPL klickar du på den och klickar sedan på Aktivera(Enable) .

Det är två sätt som Internet Explorer 11 möjliggör spårningsskydd. Som standard är Spåra(Track) ej och spårningsskydd inaktiverade. Du vet nu hur du aktiverar eller inaktiverar endera.
Aktivera Spåra inte i Microsoft Edge
För Microsoft Edge klickar du på de tre horisontella prickarna längst upp till höger och klickar sedan på Inställningar(Settings) längst ner.

Klicka sedan på Visa avancerade inställningar(View advanced settings) igen, hela vägen längst ner.

Bläddra slutligen ner till avsnittet Sekretess och tjänster(Privacy and Services) och växla alternativet Skicka inte spåra förfrågningar( Send Do Not Track requests) .

Nu kommer alla HTTP- och HTTPS- förfrågningar att inkludera Do Not Track . Dessutom, om du vill ha mer säkerhet och integritet, kan det vara en bra idé att helt enkelt använda InPrivate-surffunktionen i IE 11 och Microsoft Edge(InPrivate browsing feature of IE 11 and Microsoft Edge) . Detta är samma sak som att använda inkognitoläge i Google Chrome(Incognito mode in Google Chrome) . Njut av!
Related posts
Aktivera privat surfning i IE 11 och Microsoft Edge
Ändra View Source Code Editor i IE 8 till 11
Ändra standardsökmotorn i IE via registret
Hur man åtgärdar Internet Explorer har stött på ett problem och måste stängas
Hur man aktiverar cookies i Internet Explorer
Inaktivera Internet Explorer 11 som en fristående webbläsare med hjälp av grupprincip
Starta privat surfning i Firefox, Edge, Chrome, Opera, Internet Explorer
Lägg till en hemknapp i webbläsaren Microsoft Edge
Enkla frågor: Vad är cookies och vad gör de?
Hur du hanterar dina nedladdningar i Internet Explorer 11-appen
3 sätt att inaktivera SmartScreen-filtret eller Windows Defender SmartScreen
Exportera lösenord från Chrome, Firefox, Opera, Microsoft Edge och Internet Explorer
Glary Track Eraser är ett Internet Track and Privacy Cleaner Tool för PC
Lockwise, Monitor, Facebook Container, Tracking Protection på Firefox
Håll koll på internethastigheten i aktivitetsfältet i Windows
Hur man avinstallerar Internet Explorer i Windows 10
Inaktivera bilder i Chrome, Firefox, Edge, Internet Explorer medan du surfar
Tvinga Internet Explorer att återställa senaste surfsession
Blockera eller stoppa Microsoft Edge popup-tips och meddelanden
Tillåt eller blockera popup-fönster i Chrome, Firefox, Edge, Opera, Internet Explorer
