Aktivera, inaktivera, hantera, använd svepåtgärder i Mail-appen i Windows 10
Om du använder Windows 10 Mail -appen kan du aktivera, inaktivera, ändra och använda svepåtgärderna( Swipe actions) . Om du använder en pekaktiverad Windows 10 - enhet kan du använda svepåtgärderna med fingret; om inte kan du hitta några knappar när du håller musen över ett e-postmeddelande i din Mail -app.
Mail -appen i Windows 10(Mail app in Windows 10) är en av de bästa gratis e-postklienterna(best free email clients) som låter användare lägga till ett e-postmeddelande från nästan vilken leverantör som helst. Eftersom Windows 10 är mycket kompatibelt och flytande med pekskärmar, erbjuder Mail - appen denna funktion för att berika användarupplevelsen. Som de flesta e-postklienter för mobila plattformar kan du ha några svepåtgärder så att du snabbt kan välja något att utföra (exempel: Arkiv(Archive) , Ta bort(Delete) , Flytta(Move) , etc.).
Aktivera(Enable) och använd svepåtgärder i Mail -appen för Windows 10
För att aktivera och använda svepåtgärder i Windows 10 Mail -appen, följ dessa steg-
- Öppna Mail -appen på din Windows 10-dator.
- Klicka på kugghjulsikonen för inställningar.
- Klicka på alternativet Meddelandelista .(Message list)
- Växla knappen Aktivera svepåtgärder(Enable swipe actions) .
- Välj kontot för att tillämpa svepåtgärder.
- Välj Svep åt höger(Swipe right) och Svep åt vänster(Swipe left) .
Öppna Mail -appen på din Windows 10-dator. Om det redan är fäst i Aktivitetsfältet(Taskbar) kan du öppna det därifrån. Annars(Otherwise) kan du använda sökrutan i Aktivitetsfältet(Taskbar) för att få jobbet gjort. Efter öppnandet bör du hitta en kugghjulsikon för inställningar längst ner till vänster i Mail - appens fönster.
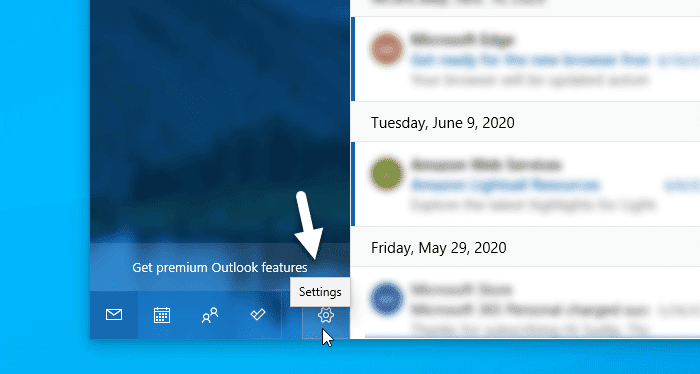
Du måste klicka på den här ikonen. Därefter bör en panel visas från höger sida av skärmen. Här kan du hitta ett alternativ som heter Meddelandelista(Message list) . Du måste klicka på det här alternativet.

Som standard är svepåtgärderna(Swipe) aktiverade. Om den inte är det måste du växla knappen Aktivera svepåtgärder(Enable swipe actions ) . Därefter kan du välja vilket konto du vill använda åtgärderna på. Om du har flera konton och vill använda på alla är det bättre att markera kryssrutan Använd på alla konton(Apply to all accounts) .
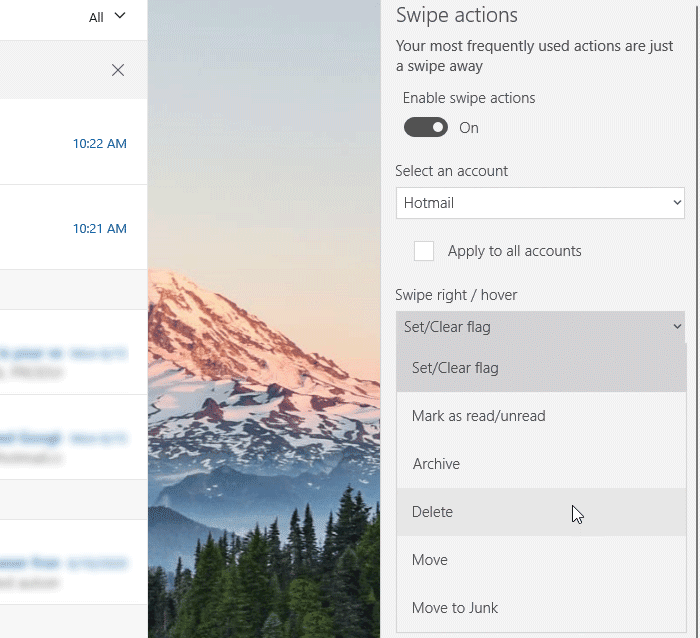
Sedan kan du välja svepåtgärderna. För det, expandera Swipe right / hover och Swipe left / hover och välj åtgärd enligt dina krav. För din information kan du ha Set/Clear flagga, Markera(Mark) som läst/oläst, Arkivera(Archive) , Ta bort(Delete) , Flytta(Move) och Flytta(Move) till skräppost(Junk) .
Det är allt! Från(From) och med nu kan du svepa för att utföra valåtgärden effektivt.
Jag hoppas att det hjälper!
Related posts
Hur man ändrar ordning på e-postkonton i Windows 10 Mail-appen
Hur man tar bort ett e-postkonto från Mail-appen i Windows 10
Så här inaktiverar du autokorrigering eller stavningskontroll i Mail-appen i Windows 10
Åtgärda e-post- och kalenderappen som kraschar vid öppning i Windows 10
Konfigurera Yahoo e-postkonto i Windows 10 Mail App
Bästa gratis programvara för streckkodsläsare för Windows 10
Long Path Fixer Tool kommer att fixa Path Too Long-fel i Windows 10
Få Firefox att visa mediakontroller på låsskärmen i Windows 10
Skapa en kortkommando för att öppna din favoritwebbplats i Windows 10
Skapa enkla anteckningar med PeperNote för Windows 10
Vad är splwow64.exe-processen i Windows 10 och kan jag inaktivera den?
Gratis programvara för batteribegränsning för Windows 10
Windows 10 Mail App fungerar inte? 10 sätt att fixa
Händelse-ID 158-fel - Identisk disk-GUID-tilldelning i Windows 10
Så här inaktiverar eller aktiverar du Läsarläge i Chrome i Windows 10
Hur man aktiverar Windows 10 Enterprise Edition
Hur man inaktiverar skärmkantsvepning i Windows 10
Starta filer enkelt med myLauncher för Windows 10-datorer
Konvertera EPUB till MOBI - Gratis konverteringsverktyg för Windows 10
Hur man installerar en färgprofil i Windows 10 med en ICC-profil
