Aktivera, Inaktivera, Avinstallera Mixed Reality; Anslut skrivbordsmikrofon
Mixed Reality introducerad i Windows 10 v1709 kombinerar spänningen med virtuell verklighet blandat med augmented reality inom spel och streaming. Funktionen har möjliggjorts av framsteg inom datorseende, förbättrad grafisk processorkraft, förbättrad bildskärmsteknik och inmatningssystem. Du kan komma åt det från avsnittet Inställningar . (Settings)Men om du upptäcker att den här inställningen saknas kan du lägga till den. Du kan också använda det här tipset för att dölja Mixed Reality -inställningarna från sidan Inställningar .(Settings)

Låt oss se hur du aktiverar eller inaktiverar, avinstallerar eller installerar om Windows Mixed Reality Setting & hur du ansluter skrivbordsmikrofonen(Desktop Microphone) ordentligt i Windows 10 för att få den bästa mixed reality-upplevelsen.
Mixed Reality -inställningar i Windows 10
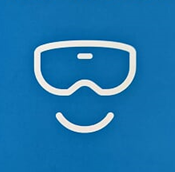
Innan du börjar, kontrollera om din dator stöder Mixed Reality(check if your PC supports Mixed Reality) . Om den gör det, bör du kunna se inställningen Mixed Reality . Om du av någon konstig anledning inte gör det, kommer detta registerhack att hjälpa dig att få det. Men kom ihåg att om din dator inte stöder Windows Mixed Reality kanske du inte kan öppna dess inställningar(Settings) som inkluderar alternativ för:
- Ljud och tal,
- Miljö,
- Huvuddisplay och
- Avinstallera.
Öppna Registereditorn(Registry Editor) . Använd Windows -tangenten + R kortkommandon för att öppna kommandot Kör . (Run)Skriv regedit och klicka på OK.
Bläddra sedan i följande adress:
HKEY_CURRENT_USER\Software\Microsoft\Windows\CurrentVersion\Holographic
Högerklicka sedan på den holografiska(Holographic) (mapp)-nyckeln, välj "Ny" och klicka på DWORD - värde(Value) (32-bitars) .
När du är klar, tilldela nyckeln följande namn – FirstRunSucceeded och tryck på Enter.

Dubbelklicka nu på den nyskapade nyckeln och ändra dess värde från 0 till 1 . Om DWORD redan finns behöver du bara ändra dess värde till 1.

Klicka på OK(Click OK) när du är klar. Öppna nu appen Inställningar(Settings) igen och du bör se rutan "Blandad verklighet" som läggs till intill avsnittet " Uppdatering(Update) och säkerhet".

För att utforska dess alternativ, som du kan klicka på och utforska inställningarna som du nu kan anpassa. Men som sagt, din dator måste stödja Mixed Reality .
Som standard, om Windows 10 upptäcker om din dator stöder Windows Mixed Reality och sedan ställer in värdet för FirstRunSucceeded till 1 – annars sätts det till 0.
Ansluter skrivbordsmikrofon(Desktop Microphone) med Windows Mixed Reality
Ljudet är inställt på att gå till ditt headset när du ansluter det. Men om du använder hörlurar och inte ett headset med mikrofon, vill du förmodligen fortsätta med skrivbordsmikrofonen ansluten till din PC. Så här gör du.
Öppna Mixed Reality Portal -appen på din PC. Välj inställningar och flytta för att välja Ljud och tal(Audio and speech) i sidomenyn.
Stäng av headsetmikrofonen när jag har på mig headsetet(When I wear my headset, switch the headset mic to off) .
Om du också vill kalibrera headsetets display, välj ' Headset Display ' från 'Settings' och växla till den högra panelen. Här kan du göra två ändringar:
- Kvaliteten på det visuella
- Kalibrering
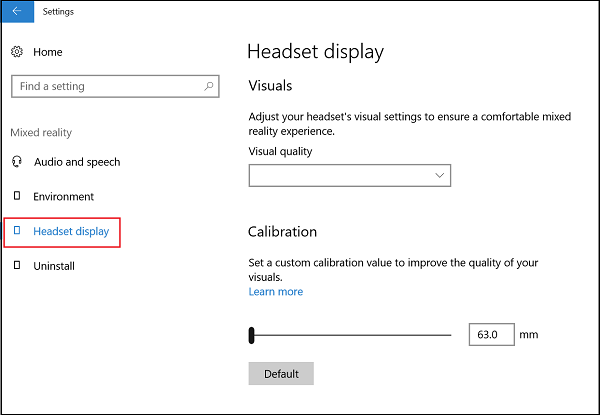
Vi är mer intresserade av det senare alternativet. Så flytta helt enkelt reglaget till önskad position.
Det här inlägget hjälper dig om Windows Mixed Reality inte fungerar .
Avinstallera Mixed Reality
Om Windows Mixed Reality inte fungerar bra eller om du vill frigöra lite diskutrymme kan du avinstallera det. Detta tar också bort viss relaterad information – men de förinstallerade Mixed Reality-apparna kommer att finnas kvar på din dator. För att avinstallera Mixed Reality , välj fliken Avinstallera(Uninstall) och klicka sedan på knappen Avinstallera(Uninstall) . Men innan du gör detta, koppla bort ditt headset och stäng Mized Reality Portal .
För att installera om Mixed Reality(reinstall Mixed Reality) , gå till Start > Mixed Reality Portal och välj Kör(Run) installation.
Läs nästa(Read next) : Så här ställer du in Motion Controllers för Mixed Reality .
Related posts
Visa och interagera med skrivbordet i Windows Mixed Reality
Hur man spelar in video i Windows Mixed Reality på Windows PC
Hur man konfigurerar Mixed Reality-inställningar i Windows 10
Hur man tar skärmdump i Windows Mixed Reality på PC
Mixed Reality headset & motion controller drivrutin & mjukvara nedladdningar
Vissa inställningar är inte tillgängliga i högkontrastlägesfel Windows 11/10
Hantera Windows 10-sekretessinställningar med Debotnet
Så här inaktiverar du Lås aktivitetsfältet i Windows 10-inställningar
Ställ in som mätt anslutningsinställning gråtonad på Windows 11/10
Hur man inaktiverar inställningar, tjänster och program i Windows 7/8.1
Hur man nekar eller tillåter åtkomst till nedladdningsmappen på den här enheten
Så här inaktiverar du inloggningsalternativ i Windows-inställningar i Windows 11/10
Hur man återställer fabriksbild och inställningar i Windows 11/10
Inaktivera kontroller av hårdvarukrav för Mixed Reality Portal-appen
Windows kan inte hämta nätverksinställningarna från routern i Windows 11/10
Kontrollera om din dator stöder Windows Mixed Reality
Utestängd från Plex Server och Serverinställningar? Här är fixen!
Windows-inställningar återställs till standard efter omstart
Välj var du vill få appalternativ nedtonat i Windows 10-inställningar
Hur man skapar och hanterar lagringsutrymmen från Windows-inställningar
