Aktivera förbättrad anti-spoofing i Windows 10 Hello Face Authentication
Om din Windows 10-dator stöder Windows Hello(Windows 10 PC supports Windows Hello) och du har ställt in ansiktsigenkänning , kan du aktivera förbättrad anti-spoofing. Windows Hello är en biometribaserad teknik som gör det möjligt för användare att autentisera sin identitet för att komma åt sina enheter, appar, nätverk etc med fingeravtryck, ansiktsigenkänning eller irisskanning. Nu fungerar ansiktsdetektering i Windows 10 bra, men det kan inte skilja mellan ett foto av ditt ansikte inuti din mobil eller det faktiska användaransiktet.
Det potentiella hotet på grund av detta problem är att någon med ditt foto kan låsa upp din enhet genom att använda sin mobil. För att övervinna denna svårighet träder anti-spoofing-tekniken i kraft, och när du väl har aktiverat anti-spoofing för Windows Hello Face Authentication kan ett foto av den autentiska användaren inte användas för att logga in på datorn.
Aktivera förbättrad anti-spoofing(Enhanced Anti-Spoofing) för Hello Face Authentication
Förbättrad(Enhanced) anti-spoofing för Windows Hello - ansiktsautentisering krävs inte på ohanterade enheter och du måste vara inloggad som administratör för att aktivera eller inaktivera förbättrad anti-spoofing. Att göra detta:
Öppna den lokala grupprincipredigeraren och navigera till följande plats i den vänstra rutan i den lokala grupprincipredigeraren :(Local Group Policy Editor)
Computer Configuration > Administrative Templates > Windows Components > Biometrics > Facial Features.

I den högra rutan i Ansiktsegenskaper(Facial Features) i Local Group Policy Editor dubbelklickar du på Konfigurera förbättrad anti-spoofing-(Configure enhanced anti-spoofing) policy för att redigera den.
This policy setting determines whether enhanced anti-spoofing is required for Windows Hello face authentication.
If you enable this setting, Windows requires all users on managed devices to use enhanced anti-spoofing for Windows Hello face authentication. This disables Windows Hello face authentication on devices that do not support enhanced anti-spoofing.
If you disable or don’t configure this setting, Windows doesn’t require enhanced anti-spoofing for Windows Hello face authentication.
Note that enhanced anti-spoofing for Windows Hello face authentication is not required on unmanaged devices.
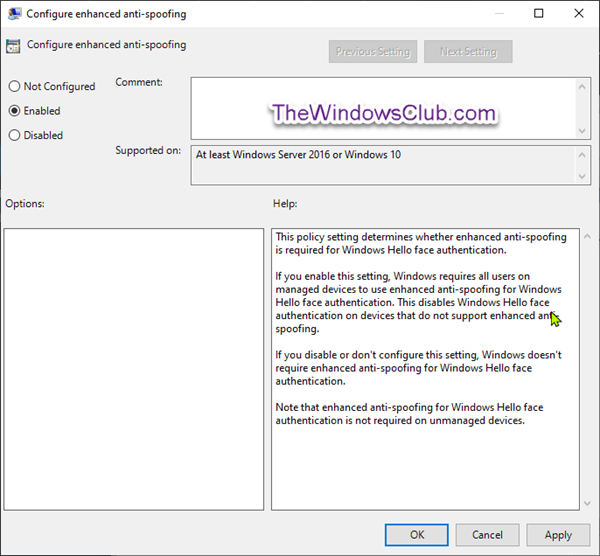
Som indikeras i skärmdumpen ovan, gör följande;
Så här inaktiverar du förbättrad anti-spoofing för Windows Hello-ansiktsautentisering(To Disable Enhanced Anti-Spoofing for Windows Hello Face Authentication)
- Klicka på alternativknappen för Ej konfigurerad(Not Configured) eller inaktiverad(Disabled) , klicka på OK.
För att aktivera förbättrad anti-spoofing för Windows Hello-ansiktsautentisering(To Enable Enhanced Anti-Spoofing for Windows Hello Face Authentification)
- Klicka på alternativknappen Aktiverad(Enabled) , klicka på OK .
Du kan nu avsluta Group Policy Editor och starta om systemet.
Proceduren som beskrivs ovan fungerar inte på Windows 10 Home Edition eftersom Group Policy Editor inte är inbyggd i Home Edition. Men för att utföra samma procedur på Home edition, installera PolicyPlus (install PolicyPlus). När du har lagt till verktyget kan du nu följa samma steg som beskrivs ovan för att aktivera förbättrad anti-spoofing(Enhanced Anti-Spoofing) för Windows 10 Home .
Related posts
Aktivera förbättrad anti-spoofing för Windows Hello-ansiktsautentisering
Hur man formaterar en Windows 10-dator
Funktioner borttagna i Windows 10 v 21H1
Hur man aktiverar eller inaktiverar automatisk inlärning i Windows 10
Aktivera, inaktivera datainsamling för Reliability Monitor i Windows 10
Analysera väntekedjan: Identifiera hängd eller frusen process i Windows 10
Inaktivera telemetri och datainsamling i Windows 10 med Task Scheduler
Viktig programvara och funktioner för en ny Windows 10-dator
Aktivera eller inaktivera nyheter och intressen i Aktivitetsfältet i Windows 10
Så här fixar du Windows Hello Fingerprint som inte fungerar i Windows 10
Så här visar du DPI-medvetenhetsläge för appar i Windows 10 Task Manager
Så här visar du foton som ett bildspel på Windows 10
Familjefunktioner skärmtid Aktivitetsrapporten fungerar inte i Windows 10
Skrivaregenskaper Avsnittet Funktioner saknas i Windows 10
Hur man aktiverar eller inaktiverar eller programisoleringsfunktionen i Windows 10
Lista över datorer som stöder Windows Hello i Windows 10
Få Edge-webbläsaren att läsa upp e-bok, PDF eller webbsida i Windows 10
Hur man använder Reliability Monitor i Windows 10
Så här använder du den nya sökfunktionen med en skärmdump i Windows 10
Hur man öppnar Windows Mobility Center i Windows 10
