Aktivera eller inaktivera virtualiserad GPU-delning för Windows Sandbox
En GPU stöder tusentals datorkärnor för att bearbeta arbetsbelastningar parallellt. Den gör denna uppgift på ett effektivt sätt. Windows Sandbox- miljö gör det möjligt att aktivera eller inaktivera virtualiserad GPU-delning(Virtualized GPU sharing) . Så här går det till!

Aktivera eller inaktivera virtualiserad GPU-(Virtualized GPU) delning för Windows Sandbox
Som du vet förblir alla program eller program du väljer att installera i Windows Sandbox endast i den miljön och kan inte påverka din värd. Dessutom, när Windows Sandbox stängs, raderas alla program automatiskt. Gör följande för att aktivera eller inaktivera vGPU-delning för Windows Sandbox :
- Öppna Registereditorn.
- Navigera till Windows Sandbox-nyckeln
- Skapa ett nytt 32-bitars DWORD - värde AllowVGPU
- För att aktivera vGPU-delning för Windows Sandbox ställ in värdet på 1.
- Ta bort värdet för att inaktivera vGPU-delningsfunktionen.
Om vGPU är inaktiverat kommer sandlådan att använda Windows Advanced Rasterization Platform ( WARP ).
Använder Registereditorn
Press Win+R i kombination för att öppna dialogrutan ' Kör '.(Run)
Skriv ' regedit ' i det tomma fältet i rutan och tryck på ' Enter '.
När Registereditorn(Registry Editor) öppnas, navigera till följande sökvägsadress -
HKEY_LOCAL_MACHINE\SOFTWARE\Policies\Microsoft\Windows\Sandbox.
Om du inte hittar en nyckel med ett sådant namn, skapa en.

Skapa nu ett nytt 32-bitars DWORD - värde ' AllowVGPU '. Kom ihåg(Remember) här att även om du kör 64-bitars Windows måste du fortfarande använda en 32-bitars DWORD som värdetyp.
Värden som stöds
- Aktivera(Enable) – Aktiverar(Enables) vGPU-stöd i sandlådan.
- Inaktivera(Disable) – Inaktiverar(Disables) v GPU - stöd i sandlådan. Om detta värde är inställt kommer sandlådan att använda mjukvarurendering, som kan vara långsammare än den virtualiserade GPU :n .
- Standard(Default) – Detta är standardvärdet för vGPU-stöd. För närvarande betyder det att vGPU är inaktiverat.
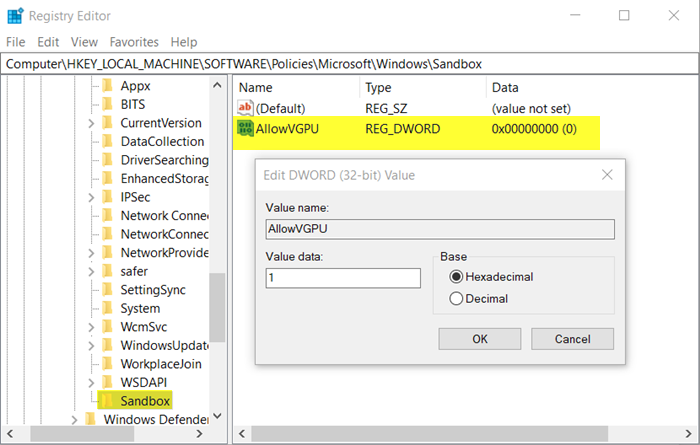
När nyckeln har skapats ställer du in dess värde till 1 .
Åtgärden när den bekräftas kommer att aktivera vGPU-delning för Windows Sandbox .
För att inaktivera det, radera helt enkelt värdet. Detta kommer att inaktivera vGPU-delningsfunktionen.
När du är klar stänger du Registereditorn(Registry Editor) och avslutar. Starta om din dator så att ändringarna träder i kraft.
Läs(Read) : Hur du aktiverar eller inaktiverar Urklippsdelning med Windows Sandbox(enable or disable Clipboard Sharing with Windows Sandbox) .
Använda grupprincipredigerare

Öppna Group Policy Editor och navigera till följande sökvägsadress -
Computer Configuration\Administrative Templates\Windows Components\Windows Sandbox.
Växla till den högra rutan och leta efter policyinställningen ' Tillåt vGPU-delning för Windows Sandbox(Allow vGPU sharing for Windows Sandbox) '.
Nu, för att aktivera vGPU-delning för Windows Sandbox , ställ in policyn på " Aktiverad(Enabled) ".
Det är allt som finns!
Related posts
Aktivera eller inaktivera grupppolicy för skrivardelning i Windows Sandbox
Hur man aktiverar Windows Sandbox i VirtualBox gäst OS
Aktivera eller inaktivera videoingång i Windows Sandbox
Application Guard eller Windows Sandbox-fel 0x80070003, 0xC0370400
Aktivera eller inaktivera Urklippsdelning med Windows Sandbox
Hur man väljer standard-GPU för spel eller appar i Windows 11
Furmark är ett GPU Stress Test Tool för att testa ditt grafikkort
Hur man snabbt testar PS1, EXE, MSI installationsprogram i Windows Sandbox
Hur man installerar Windows Sandbox i Windows 10 i tre steg
Så här övervakar du din CPU eller GPU i Windows systemfält
Windows Sandbox kunde inte starta, 0x80070057, Parametern är felaktig
Aktivera eller inaktivera Windows 10 Sandbox-funktionen
Säkerhetskopiera och återställa GPU-inställningar för appar i Windows 11/10
De bästa gratisverktygen för att benchmarka CPU och GPU på Windows-dator
Allt du behöver veta om externa GPU-kapslingar
4 saker du kan göra med Windows Sandbox
Lägg till Kör-objektet till Sandbox-kontextmenyn i Windows 10
Windows Sandbox kunde inte starta, fel 0x80070569
Virtualiseringsstöd är inaktiverat i firmware i Windows 11/10
Aktivera eller inaktivera ljudingång i Windows Sandbox i Windows 10
