Aktivera eller inaktivera viloläge med PowerCFG-kommandoraden
Viloläge(Hibernation) låter dig spara datorns tillstånd utan att förlora data som inte har sparats. Det är en populär metod som fortfarande används av många, särskilt för att sänka starttiden. PowerCFG är ett kraftfullt kommandoradsverktyg som kan användas för att aktivera eller inaktivera viloläge i Windows 11/10 .
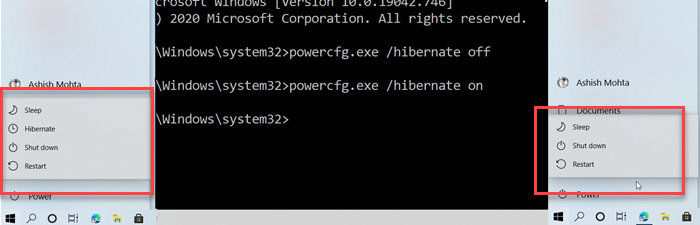
Hibernation skiljer sig från sömn. Medan viloläge ser till att ditt tillstånd sparas även när datorn inte har ström, kommer alla avbrott i viloläget att leda till att tillståndet försvinner.
Du behöver ett administratörskonto och tillgång till kommandotolken eller PowerShell för att aktivera och inaktivera viloläge.
Inaktivera viloläge(Hibernation) i Windows med PowerCFG
- Öppna Kör(Run) -prompten och skriv cmd. Använd sedan Shift + Enter för att öppna kommandotolken med administratörsbehörighet.(Command Prompt with admin privileges.)
- Om du tillfrågas av användarkontokontroll(User Account Control) väljer du Ja
- I kommandotolken skriver
powercfg.exe /hibernate offdu och trycker sedan på Enter.
Avsluta kommandotolken och du bör märka att alternativet för viloläge kommer att saknas från avstängningsalternativet i Start-menyn(Start Menu) .
Aktivera viloläge(Hibernation) med PowerCFG i Windows 11/10
- Tryck på Win-tangenten och skriv CMD.
- När kommandotolken visas, leta reda på Kör(Run) som administratör(Administrator) i den utökade menyn.
- Om du uppmanas av användarkontokontroll(User Account Control) , välj Ja(Yes) .
- På kommandotolken skriver
powercfg.exe /hibernate ondu och trycker sedan på Enter.
Avsluta, och nu bör du se alternativet Hibernate när du klickar på knappen Stäng av i Start (Shutdown)-(Start) menyn.
Även om viloläge är tillgängligt som standard, kan du också använda vår Ultimate Windows Tweaker för att aktivera det på systemnivå. (our Ultimate Windows Tweaker to enable it on the system level.)Du kan också aktivera viloläge via registret eller kontrollpanelen .
Jag hoppas att du lärde dig hur du aktiverar inaktivera viloläge i Windows 10 med powercfg. Du kan alltid skapa en genväg till kommandot på skrivbordet och få det gjort snabbt.
Se det här inlägget om Hibernate-alternativet saknas i Kontrollpanelen(Hibernate option is missing in Control Panel) och detta om Hibernate inte återställer datorns tidigare tillstånd(Hibernate does not restore the previous state of the PC) .
Related posts
Hur man stänger av, startar om, vilar, går i viloläge, låser Windows 11/10
Kan jag flytta hiberfil.sys-filen till en annan enhet i Windows 11/10?
Välj vad stängning av laptoplocket gör: avstängning, viloläge, viloläge
Hur man lägger flikar i viloläge i webbläsarna Chrome och Firefox
Ska jag sova, gå i viloläge eller stänga av Windows-datorn på natten?
Ändra processorns strömläge när du använder PowerCFG på batteriet
Hur man ändrar Power Plan-typen med PowerCFG-kommandoraden
Vad är skillnaden mellan sömn och viloläge i Windows 10?
Vilolägesalternativ saknas i Kontrollpanelen i Windows 11/10
Ändra multimediainställningar med PowerCFG-verktyget i Windows 11/10
Ställ in Monitor Timeout med PowerCFG-kommandoraden i Windows 10
Inaktivera Fråga efter lösenord på skärmen väckning med PowerCFG
Hur man aktiverar Hibernate-alternativet i Windows 10
Ställ in Timeout för hårddisk med PowerCFG-kommandoraden i Windows 10
Hur man aktiverar viloläge i Windows 11
Ändra strömsparläge för trådlös adapter med PowerCFG
Hibernate återställer inte datorns tidigare tillstånd. Hur fixar man det?
Ändra Sleep Timeout med PowerCFG-kommandoraden i Windows 10
Ändra Power-konfiguration för prestanda med PowerCFG
För stor vilolägesfil? Minska storleken på hiberfil.sys i Windows 10
