Aktivera eller inaktivera utvecklaralternativ på Android-telefon
Android har miljontals användare över hela världen. Den har olika funktioner inbyggda. Du kan nästan göra allt, inklusive omladdningar, fakturabetalningar och mycket mer med din Android -telefon. Men har du någonsin stött på några dolda alternativ? Är du medveten om en dold meny i Android som ger dig ytterligare alternativ?
En dold meny? Vad är det där?(A hidden menu? What is that?)
Android har några dolda alternativ som kallas (Options)utvecklaralternativ(Developer) . Dessa alternativ lägger till ytterligare funktioner till systemet. Du kan utföra USB- felsökning, eller så kan du övervaka CPU-användning(monitor CPU Usage) på skärmen, eller så kan du stänga av animationer. Förutom dessa har funktionen för utvecklaralternativ(Developer Options) mycket mer att utforska. Men dessa funktioner förblir dolda under utvecklaralternativen(Developer Options) . De kommer inte att dyka upp förrän du aktiverar utvecklaralternativ(Developer Options) på din Android-telefon(Android Phone) .
Varför döljs en meny?(Why there is a menu hidden?)
Nyfiken på varför menyn för utvecklaralternativ(Developer Options) är dold? Det är till för utvecklare. Om vissa normala användare bråkar med utvecklaralternativen(Developer Options) kan det ändra telefonens funktioner. Därför(Hence) döljer din telefon utvecklaralternativ som(Developer Options) standard. Du kan inte visa dessa alternativ om du inte aktiverar utvecklaralternativ(Developer Options) .

Varför använda utvecklarinställningar?(Why use developer settings?)
Utvecklaralternativen innehåller(Developer Options) många användbara funktioner. Genom att använda utvecklaralternativ(Developer Options) ,
- Du kan tvinga vilken app som helst att köras i delat skärmläge.
- Du kan fejka din plats.
- Du kan övervaka CPU-användning(CPU Usage) på din skärm.
- Du kan aktivera USB- felsökningsalternativ för att överbrygga dina Android- och PC-enheter för felsökning.
- Du kan inaktivera eller snabba upp animationerna på din telefon.
- Du kan också identifiera felrapporter.
Dessa är bara några av funktionerna i utvecklaralternativen(Developer) , men i verkligheten finns det många fler funktioner att utforska.
Aktivera eller inaktivera utvecklaralternativ (Options)på(Developer) Android -telefon(Android Phone)
Så hur aktiverar eller inaktiverar du utvecklaralternativ(Developer) på Android (Options)-(Android) telefoner? Det är väldigt enkelt. Låt mig visa dig hur.
1. Aktivera utvecklaralternativ på Android(1. Enable Developer Options on Android)
För att aktivera utvecklarläget(Developer Mode) i din telefon,
1. Öppna Settings > About Phone.

2. Leta reda på byggnumret(Build number) och tryck på det sju gånger. (I vissa enheter måste du gå till Inställningar(Settings ) och välja programvaran Information i( Information in) menyn Om telefon för att(About phone menu to) hitta byggnumret). ( Build Number).) På vissa enheter heter menyn Programvaruinformation Programinformation.(In some devices, the Software Information menu is named as Software info.)

3. När du trycker några gånger kommer systemet att visa dig hur många steg du är ifrån att bli utvecklare. Det vill säga hur många fler tryck du måste göra för att aktivera (Options)utvecklaralternativen(Developer) .
Obs!(Note: ) De flesta enheter kräver din skärmlåsnål, mönster eller lösenord för att aktivera (Options)utvecklaralternativ(Developer) . Vissa enheter kanske inte kräver sådana detaljer.
4. När du har gjort stegen ovan kan du se ett meddelande om att du har utvecklaralternativ(Developer Options) på din Android- enhet. Du kommer antingen att se ett meddelande som " You are a developer!" eller " Utvecklarläge har aktiverats(Developer mode has been enabled) ".
2. Inaktivera utvecklaralternativ på Android(2. Disable Developer Options on Android)
Om du tror att du inte längre behöver utvecklaralternativen(Developer) i telefonens inställningar (Options)kan(Settings) du inaktivera (Options)utvecklaralternativ(Developer) . Du kan antingen inaktivera eller helt dölja (Options)utvecklaralternativen(Developer) . För att göra det finns det olika metoder. Du kan använda någon av metoderna nedan för att inaktivera (Options)utvecklaralternativ(Developer) .
a. Stänger av utvecklaralternativen(a. Toggling off the Developer Options)
Med den här metoden kan du stänga av eller inaktivera (Options)utvecklaralternativ(Developer) . Detta döljer dock inte utvecklaralternativen(Developer) från telefonens (Options)inställningar(Settings) . Att fortsätta,
1. Öppna telefonens inställningar(Settings) .
2. Tryck på och öppna Utvecklaralternativ.(Developer Options.)
3. Du kommer att se en växlingsknapp för att aktivera eller inaktivera utvecklaralternativ (Developer) .(Options)
4. Stäng av reglaget.

Bra! Du har framgångsrikt inaktiverat utvecklaralternativen(Developer) på din Android (Options)-telefon(Android Phone) . Om du vill aktivera utvecklaralternativ (Developer) senare(Options) kan du aktivera reglaget igen.
b. Ta bort appdata för appen Inställningar(b. Deleting app data of the Settings app)
Om den tidigare metoden inte fungerade för dig kan du prova den här metoden.
1. Öppna telefonens inställningar.(Settings.)
2. Rulla ned och öppna "Appar". (“Apps”. )(I vissa telefoner kan du se alternativen som applikationer(Applications ) eller applikationshanterare(Application Manager) )
3. Välj alternativet att filtrera Alla appar. (All apps. )Hitta sedan appen Inställningar .(Settings )
4. Klicka på den för att öppna.
5. Tryck på " Rensa data(Clear Data) " för att rensa appdata och cachedata för din Inställningar-app. (I vissa enheter finns alternativet Rensa data under alternativet (Clear Data )Lagring(Storage) i dina appinställningar. Illustrerat på skärmbilderna)
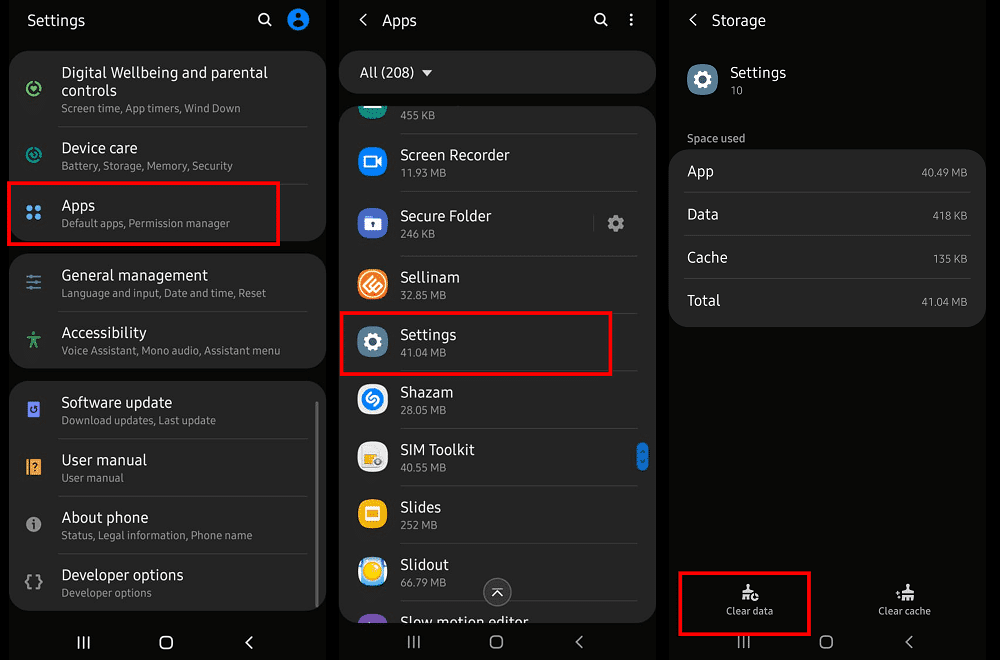
Gjort! Du har framgångsrikt gömda alternativ. Om det fortfarande visas i dina inställningar, starta(Reboot) om din smartphone. Du kommer inte längre att se (Options)utvecklaralternativ(Developer) .
c. Fabriksåterställning av din telefon(c. Factory Resetting your phone)
Om du verkligen behöver bli av med att utvecklaralternativen(Developer) inte visas i telefonens inställningar(Settings) kan du fabriksåterställa (Options)telefonen(Factory Reset your phone) . Detta återställer din telefon helt till fabriksversionen(Factory Version) , och därför försvinner utvecklarläget. Jag rekommenderar starkt att du säkerhetskopierar dina data innan du utför denna återställning.
Så här återställer du telefonen till fabriksläge:
1. Öppna telefonens inställningar.(Settings.)
2. Öppna alternativet Allmän hantering .(General Management )
3. Välj Återställ.(Reset.)
4. Välj "Återställ fabriksdata".(“Factory data reset”.)

I vissa enheter måste du:
1. Öppna telefonens inställningar.(Settings.)
2. Välj Avancerade inställningar(Advances Settings ) och sedan Säkerhetskopiera och återställa.(Backup & Reset.)
3. Se till att du har valt alternativet att säkerhetskopiera dina data.
4. Välj sedan "Återställ fabriksdata".(“Factory data reset”.)

5. Gå vidare om du tillfrågas om någon bekräftelse.
I OnePlus-enheter,
- Öppna telefonens inställningar.(Settings.)
- Välj " System" och välj sedan Återställ alternativ.(Reset Options.)
- Du kan hitta alternativet Radera all data(Erase all data ) där.
- Fortsätt med alternativen för att återställa dina data till fabriksinställningarna.
Du måste vänta ett tag tills processen är klar. När du har startat om enheten visas inte utvecklaralternativen .(Developer Options)
Jag hoppas att du med ovanstående metoder kunde aktivera eller inaktivera utvecklaralternativ på Android-telefon. ( Enable or Disable Developer Options on Android Phone.)Det rekommenderas att du inte spelar med utvecklaralternativen om du inte vet vad det är. Först(First) , ha ordentlig kunskap om utvecklaralternativen,(proper knowledge about the developer options) sedan bör bara du aktivera eller inaktivera utvecklaralternativen på din telefon. Missbruk(Misuse) av utvecklaralternativen (Developer) kan(Options) resultera i negativa konsekvenser. Därför(Hence) bör du använda dem på rätt sätt. Tänk också på att alternativen varierar med olika enheter.
Rekommenderad:(Recommended:)
- Åtgärda WiFi-autentiseringsfel(Fix WiFi Authentication Error)
- 3 sätt att logga ut från Facebook Messenger(3 Ways to log out of Facebook Messenger)
Har du(Have) något förslag till oss? Kommentera dina förslag och låt mig veta. Nämn också vilken metod som fungerade för dig och varför du föredrog den metoden. Jag är alltid redo att svara på dina frågor. Så, alltid välkommen att kontakta mig.
Related posts
Windows 10 PC känner inte igen eller ansluter till Android-telefon
Bästa IP-kameraappar för Windows 10 PC och Android Phone
Hur man byter från Windows Phone till Android Phone
Hur man ändrar storlek på tangentbordet på Android-telefon
Hur man visar skrivbordsversionen av Facebook på Android-telefon
Hur man slår PÅ OK Google på Android-telefon
Hur man döljer appar på Android-telefon
Åtgärda Ghost Touch-problem på Android-telefon
Hur du fjärrloggar ut från ditt Google-konto på Android-telefon
Android-telefon ansluter inte till Wi-Fi? 11 sätt att fixa
Hur man tar bort ett virus från en Android-telefon (guide)
3 sätt att hitta din borttappade Android-telefon
Hur du förvandlar din telefon till en mikrofon för Windows PC
Hur man stabiliserar videor på Android-telefon
Hur man blockerar hackare från din telefon (Android och iPhone)
Hur man använder Android-telefon som högtalare för PC eller TV
Fix Det går inte att öppna kontakter på Android-telefon
Åtgärda pekskärm som inte svarar på Android-telefon
Hur man ändrar teckensnitt på Android-telefon (utan att rota)
Hur man rensar cache på Android-telefon (och varför är det viktigt)
