Aktivera eller inaktivera stavningskontroll i Edge-webbläsaren för ett specifikt språk
Microsofts flaggskeppswebbläsare Edge är utrustad med många funktioner. Till exempel kommer den med en funktion för stavningskontroll som hjälper dig att rätta till ett misstag (felstavat ord) på alla språk som stöds som du läser. Så låt oss se hur du aktiverar eller inaktiverar stavningskontroll i Microsoft Edge (Chromium)(spell checking in Microsoft Edge (Chromium)) för ett specifikt språk.
Slå på eller av stavningskontroll(Off Spell Checking) i Edge för ett specifikt språk
För det mesta fungerar Edge som en traditionell webbläsare men får ett övertag när det gäller att erbjuda sekretess- och anpassningsalternativ. Så om du är intresserad av att aktivera eller inaktivera stavningskontroll i Edge , följ dessa steg:
- Starta Microsoft Edge för Chromium
- Öppna inställningar
- Välj fliken Språk
- Växla omkopplaren Kontrollera stavning
- Starta om Edge.
Förutsatt att du har laddat ner den senaste versionen av den nya Edge -webbläsaren, starta webbläsaren.
När webbläsarfönstret öppnas klickar du på knappen " Inställningar och mer(Settings and more) " (synliga tre punkter) i det övre högra hörnet.

Välj " Inställningar(Settings) " och välj " Språk(Languages) " alternativet.
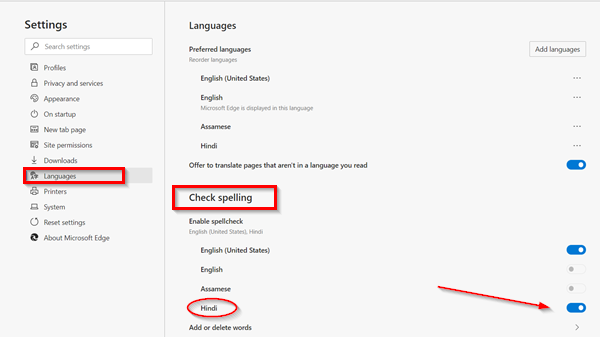
Använd sedan växlingsknapparna under avsnittet " Kontrollera stavning(Check spelling) " för att aktivera eller inaktivera stavningskontroll för de önskade språken.
När du är klar med stegen kommer Microsoft Edge endast att kontrollera stavningen för de språk du just valt.
Om du nu vill lägga till eller ta bort vissa ord från stavningskontrollen, använd dessa steg:

Öppna Microsoft Edge och välj " Inställningar och mer(Settings and more) ".
Välj sedan alternativet " Inställningar(Settings) " och navigera till " Språk(Languages) ".
Här, under " Kontrollera stavning(Check spelling) ", klicka på alternativet " Lägg till(Add) " eller " ta bort(delete) " ord.
Ange ett ord som du inte vill att Edge ska markera som felaktigt.
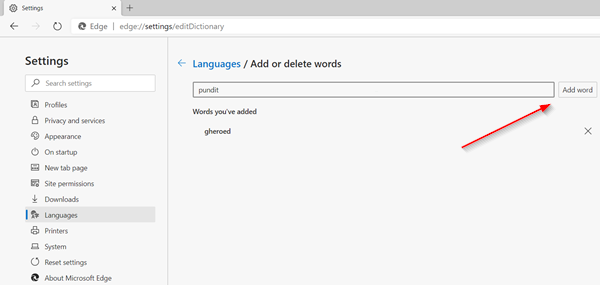
Klicka på knappen Lägg till ord.
När du har slutfört installationen kommer Edge -webbläsaren inte längre att markera ordet i din ordbok som felaktigt.
Related posts
Lägg till eller ta bort ord i stavningskontrollordbok i Windows 10
Aktivera linjeomslutning i källvy i Chrome eller Edge
Hur man tar bort menyknappen Extensions från Microsoft Edge-verktygsfältet
Aktivera potentiellt oönskade programskydd i Edge-webbläsaren
Blockera eller stoppa Microsoft Edge popup-tips och meddelanden
Hur man ansluter en webbplats till en Bluetooth- eller USB-enhet i Edge eller Chrome
Inaktivera, avinstallera Adobe Flash, Shockwave i Chrome, Firefox, Edge, IE
Hur man ställer in eller ändrar Microsoft Edge-hemsidan på Windows 11/10
Hur man synkroniserar flikar mellan Edge, Chrome och Firefox webbläsare
Microsoft Edge för Mac kraschar, fungerar inte eller ger problem
Hur man reparerar eller återställer Microsoft Edge-webbläsaren på Windows 11
Edge Browser har försvunnit och ikonen har försvunnit
Inaktivera synkronisering för alla användarprofiler i Microsoft Edge med Registry
Hur man visar favoritfältet i Microsoft Edge på Windows 10
Knappen Lägg till eller ta bort vertikala flikar i verktygsfältet i Edge-webbläsaren
Administratörsläge upptäckt: Kör inte Edge i administratörsläge
Microsoft Edge kommer inte att öppnas på Windows 11/10
Hur man spelar video i helskärmsläge i Edge-webbläsaren
Lägg till en hemknapp i webbläsaren Microsoft Edge
Så här upprätthåller du Google SafeSearch i Microsoft Edge i Windows 10
