Aktivera eller inaktivera sovflikar; Stäng av flikar automatiskt i Edge
Den här handledningen visar hur du aktiverar eller inaktiverar Sleeping Tabs i Microsoft Edge-webbläsaren(Microsoft Edge browser) . Funktionen har utformats för att förbättra batteritiden och övergripande prestanda. När du har aktiverat funktionen hjälper den dig att spara resurserna genom att sätta bakgrundsfliken i viloläge. Du kan också ange tiden(specify the time) efter vilken Edge -flikar ska försättas i viloläge(Sleep) eller exkludera flikar(exclude tabs) på vissa webbplatser.
Stäng av flikar automatiskt i Microsoft Edge
Funktionen Sleeping Tabs är aktiverad som standard men du kan inaktivera den manuellt med en dold experimentflagga. Den är tillgänglig i den senaste Edge för Windows och macOS.
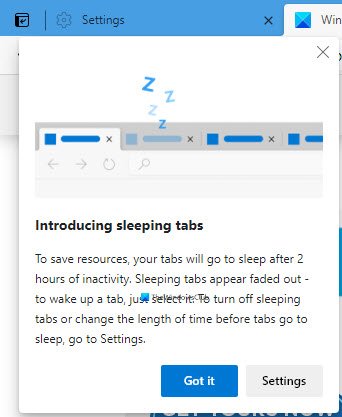
Aktivera Sleeping tabs i Edge -webbläsaren
För att aktivera eller inaktivera Sleeping tabs i Microsoft Edge , följ dessa steg:
- Starta Edge-webbläsaren
- Navigera till
edge://settings/system - Växla omkopplaren mot Spara resurser med sovflikar(Save resources with sleeping tabs) till På eller Av efter behov.
- Starta om Edge.
Låt oss se detta lite mer detaljerat.
Öppna webbläsaren Microsoft Edge.

Gå sedan till det övre högra hörnet på sidan och tryck på knappen Inställningar och mer(Settings and more) (streckade linjer).
Välj Settings > System .
Flytta nu till höger sida och gå till avsnittet Spara resurser .(Save resources)
Bredvid Spara resurser med sovflikar(Save resources with sleeping tabs) klickar du på växlingsknappen för att slå på/av den.
Starta om webbläsaren och du är klar.
Ange tiden efter vilken Edge -flikar ska försättas i viloläge
Du kan också ange efter vilken tid flikarna ska försättas i viloläge(Sleep) .
Du måste klicka på rullgardinsmenyn mot Lägg inaktiva flikar i viloläge efter den angivna tiden(Put inactive tabs to sleep after the specified amount of time) och ställa in önskad tid.
Förutom detta, om du inte vill sätta vissa webbplatser i viloläge, kan du förhindra dem.
Låt inte dessa webbplatsers Edge - flikar vila

Gå till avsnittet Spara(Save) resurser. Lägg sedan till webbplatsens namn under Lägg aldrig dessa webbplatser i viloläge(Never put these sites to sleep) .
Låt oss veta hur du gillar den här funktionen.
TIPS(TIP) : Du kan inaktivera Fade Sleeping Tabs i Microsoft Edge(disable Fade Sleeping Tabs in Microsoft Edge) .
Inaktivera Edge Sleeping - flikar helt
För att helt inaktivera den här funktionen kan du behöva använda denna Edge Flag .

Först(First) och främst, öppna webbläsaren Microsoft Edge .
Gå till adressfältet, kopiera och klistra in textraden nedan och tryck på Retur(Enter) .
edge://flags/#edge-sleeping-tabs
I avsnittet nedan kommer du att se en markerad flagga med titeln Aktivera sovflikar(Enable Sleeping Tabs) .
Till höger om denna flagga klickar du på rullgardinsmenyn och ändrar den till Inaktiverad(Disabled) .
På samma sätt, gå till adressfältet och inaktivera följande flaggor en efter en:
edge://flags/#edge-sleeping-tabs-immediate-timeout
edge://flags/#edge-sleeping-tabs-site-characteristics
Klicka sedan på knappen Starta om . (Restart)Detta kommer att träda i kraft på ändringarna när du startar om webbläsaren.
Relaterad läsning: (Related reads: )
- Hur man lägger flikar i viloläge i Firefox och Chrome(How to hibernate tabs in Firefox and Chrome)
- Hur man aktiverar eller inaktiverar Tab Snoozing i Operan(How to enable or disable Tab Snoozing in the Opera)
- Inaktivera Sleeping Tabs och stoppa Chrome från att uppdatera Tabs(Disable Sleeping Tabs and stop Chrome from refreshing Tabs)
- Aktivera eller inaktivera Tab Sleep-funktionen i webbläsaren Firefox(Enable or Disable Tab Sleep feature in Firefox browser) .
Related posts
Hur man inaktiverar Fade Sleeping Tabs i Microsoft Edge
Hur man synkroniserar flikar mellan Edge, Chrome och Firefox webbläsare
Hur man döljer titelfältet med vertikala flikar i Microsoft Edge
Knappen Lägg till eller ta bort vertikala flikar i verktygsfältet i Edge-webbläsaren
Hur man skickar flikar till andra enheter med Microsoft Edge
Hur man begränsar Media Autoplay i Microsoft Edge-webbläsaren
Hur man anpassar Microsoft Edge Ny fliksida
Hur man ansluter en webbplats till en Bluetooth- eller USB-enhet i Edge eller Chrome
Hur du aktiverar och synkroniserar Microsoft Edge-flikar över enheter
Hur man inaktiverar bildbakgrundstyper för Edge New Tab-sidan
Åtgärda RESULT_CODE_HUNG-felet på Chrome, Edge på Windows 11/10
Administratörsläge upptäckt: Kör inte Edge i administratörsläge
Hur man visar favoritfältet i Microsoft Edge på Windows 10
Hur man installerar Chrome-teman i webbläsaren Microsoft Edge
Edge Browser har försvunnit och ikonen har försvunnit
Så här stänger du alla flikar i Edge samtidigt på Android och iOS
Hur man ställer in eller ändrar Microsoft Edge-hemsidan på Windows 11/10
Hur man sparar alla öppna flikar som bokmärken i Chrome, Firefox, IE, Edge
Inaktivera F12-kortkommandon för Microsoft Edge Developer Tools
Hur man stoppar Microsoft Edge från att öppnas automatiskt
