Aktivera eller inaktivera Online Shopping-funktionen i Microsoft Edge
Med lanseringen av den nya Edge Browser(release of the new Edge Browser) försöker Microsoft ständigt förbättra saker genom att lägga till relevanta funktioner för användarna. En annan bra tjänst som nyligen har introducerats av Microsoft är funktionen Online Shopping . Detta låter dig få det bästa erbjudandet, kupongkoder, cashback-erbjudanden och prisjämförelser. För närvarande är den här funktionen endast tillgänglig på ett begränsat antal webbplatser.
Aktivera eller inaktivera Online Shopping -funktionen i Edge
Om du vill använda Shopping -funktionen i Microsoft Edge , följ förslagen nedan:
- Öppna webbläsaren Microsoft Edge.
- Gå till Settings > Privacy , sökning och tjänster.
- Hitta avsnittet Tjänster.
- Klicka på Spara tid och pengar med Shopping i Microsoft Edge(Save time and money with Shopping in Microsoft Edge) för att slå PÅ funktionen Online Shopping .
Låt oss nu se dem i detalj:
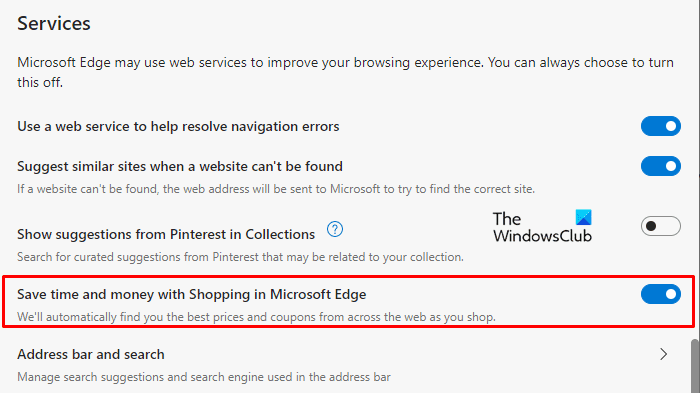
(First)Öppna först Edge Canary -webbläsaren.
Gå till det högra hörnet av skärmen och klicka på de tre horisontella streckade linjerna ( Inställningar(Settings) och mer). Alternativt kan du också använda kortkommandot Alt+F för att öppna menylistan.
Välj Inställningar(Settings) och klicka sedan på fliken Sekretess, sökning och tjänster(Privacy, search, and services) .
Flytta nu till den högra rutan och scrolla ner till avsnittet Tjänster .(Services)
Slå på vippknappen bredvid alternativet Spara tid och pengar med Shopping i Microsoft Edge(Save time and money with Shopping in Microsoft Edge) för att aktivera Shopping -funktionen. Detta kommer att ge dig det bästa erbjudandet, kupongkoder, cashback-erbjudanden och mer från webben.
När du har aktiverat shoppingfunktionen stänger du inställningsfönstret och du är klar.
Den här funktionen är som standard aktiverad men du kan stänga av den i inställningarna(Settings) om det inte finns någon användning för det.
För att göra detta, gå till Settings > Privacy, search, and services > Services.Stäng sedan av vippknappen bredvid alternativet Spara tid och pengar med Shopping i Microsoft Edge(Save time and money with Shopping in Microsoft Edge) .
Läs nästa:(Read next:)
- Inaktivera eller aktivera tillägg i Edge InPrivate-surfningsläget(Disable or enable Extensions in Edge InPrivate browsing mode)
- Hur man aktiverar eller inaktiverar hälsning i Edge-webbläsaren(How to enable or disable Greeting on Edge browser)
- Så här aktiverar du samlingsfunktionen i webbläsaren Microsoft Edge.(How to enable the Collections feature in Microsoft Edge browser.)
Related posts
Hur man tar bort menyknappen Extensions från Microsoft Edge-verktygsfältet
Hur man ställer in eller ändrar Microsoft Edge-hemsidan på Windows 11/10
Lägg till en hemknapp i webbläsaren Microsoft Edge
Hur man begränsar Media Autoplay i Microsoft Edge-webbläsaren
Så här upprätthåller du Google SafeSearch i Microsoft Edge i Windows 10
Hur man visar eller döljer samlingar-knappen i Microsoft Edge-webbläsaren
Hur man blockerar en webbplats i Microsoft Edge på Windows 11/10
Hur man reparerar eller återställer Microsoft Edge-webbläsaren på Windows 11
Aktivera System Print Dialog i Microsoft Edge i Windows 10
Hur man visar favoritfältet i Microsoft Edge på Windows 10
Hur man delar en webbadress med hjälp av webbläsaren Microsoft Edge
Hur man stänger av Microsoft Edge-webbplats-push-meddelanden
Samlingar i Microsoft Edge är ett enkelt sätt att lagra webbinnehåll
Hur man fäster webbplatser till aktivitetsfältet med Microsoft Edge
Gå till och använd Microsoft Edge om flaggor-sidan på Windows 11/10
Microsoft Edge kan inte öppnas med det inbyggda administratörskontot
Bästa teman för Microsoft Edge från Edge Extensions and Add-ons Store
Hur man döljer titelfältet med vertikala flikar i Microsoft Edge
Fix Vi kunde inte ladda detta tilläggsfel i Microsoft Edge
Inaktivera synkronisering för alla användarprofiler i Microsoft Edge med Registry
