Aktivera eller inaktivera Justera för sommartid i Windows 11/10
Om du bor på en plats där sommartid är tillgänglig kan du ställa in enhetens klocka så att den justeras automatiskt enligt dina krav. I det här inlägget kommer vi att visa hur du kan aktivera eller inaktivera funktionen sommartid(Daylight Saving Time) på din Windows 11 eller Windows 10 PC.
Aktivera eller inaktivera Justera(Adjust) för sommartid(Daylight Saving Time)
Du kan aktivera eller inaktivera justering för sommartid med två metoder, dessa är:
- Via appen Inställningar.
- Använda kontrollpanelen.
Låt oss se båda metoderna i detalj:
1] Genom appen Inställningar
Följ förslagen nedan för att aktivera justeringen för sommartid via appen Inställningar :(Settings)
Windows 11

- Öppna Inställningar.
- Gå till Tid(Time) och Language > Date och tid(Time) .
- Klicka(Click) på växlingsknappen bredvid Justera för sommartid automatiskt(Adjust for daylight saving time automatically) .
- För att inaktivera funktionen klickar du igen på knappen Justera för sommartid automatiskt(Adjust for daylight saving time automatically) .
Windows 10
- Öppna Inställningar.
- Gå till Tid(Time) och Language > Date och tid(Time) .
- Under avsnittet Tidszon(Time) klickar du på växlingsknappen bredvid Justera för sommartid automatiskt(Adjust for daylight saving time automatically) .
- För att inaktivera funktionen klickar du igen på knappen Justera för sommartid automatiskt(Adjust for daylight saving time automatically) .
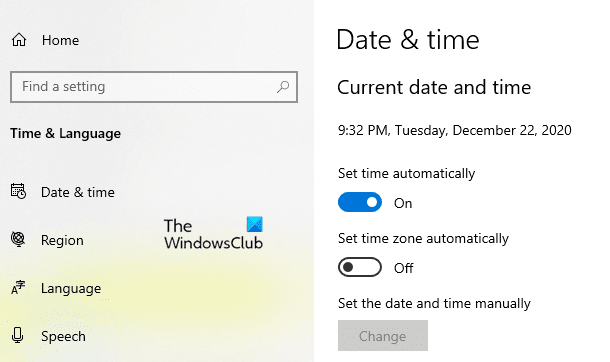
Först och främst, öppna appen Inställningar(open the Settings app) med Windows + I-genvägstangenterna.
Välj avsnittet Tid och språk(Time & Language) och klicka sedan på fliken "Datum och tid" .(“Date & time”)
I den högra rutan bläddrar du och söker efter "Justera för sommartid automatiskt".
När du har hittat den klickar du på växlingsknappen för att aktivera eller inaktivera funktionen.
Observera(Please) att om inställningen Ställ(Set) in tidszon automatiskt är aktiverad kommer alternativet " Justera(Adjust) för sommartid automatiskt" att vara nedtonat.
När du har slutfört stegen stänger du fönstret Inställningar(Settings) och du är klar.
Läs(Read) : Justera för sommartid automatiskt är nedtonat(Adjust for daylight saving time automatically is grayed out) .
2] Använda kontrollpanelen
Alternativt kan du använda kontrollpanelen för att aktivera eller inaktivera justeringen för sommartid:
- Öppna Kontrollpanelen.
- Klicka(Click) på Datum(Date) och Time > Time> Change tidszon .
- För att aktivera funktionen, markera rutan Justera klockan automatiskt för sommartid(Automatically adjust clock for Daylight Saving Time) .
- Klicka på OK-knappen.
- Avmarkera alternativet Justera klockan automatiskt för sommartid(Automatically adjust clock for Daylight Saving Time) för att inaktivera funktionen.
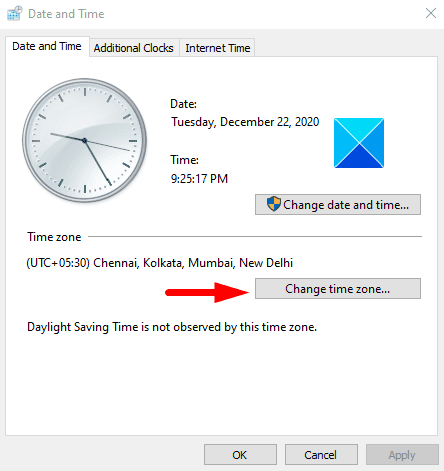
För att göra det, öppna kontrollpanelen(open the Control Panel) först och se sedan till att vyn(View) ställs in av stora(Large) eller små(Small) ikoner.
Klicka på alternativet Datum och tid .(Date and Time)
På sidan Datum och tid går du till fliken(Date) Datum och(Time) tid .(Date and Time)
Tidszon(Time zone) och klicka på knappen Ändra tidszon .(Change time zone)
Markera rutan nära alternativet Justera klockan automatiskt för sommartid(Automatically adjust clock for Daylight Saving Time) för att aktivera funktionen.
Klicka sedan på OK -knappen för att tillämpa ändringarna.
Om du vill inaktivera den här funktionen, avmarkera helt enkelt alternativet Justera klockan automatiskt för sommartid(Automatically adjust clock for Daylight Saving Time) och spara det sedan.
Relaterad läsning:(Related reads:)
- Windows uppdaterar inte ändringen sommartid (DST).(Windows does not update Daylight Savings Time (DST) change)
- Sommartid (DST) inställning orsakar hög CPU- och minnesanvändning(Daylight Saving Time (DST) setting causes high CPU & memory usage) .
Related posts
Hur man mäter reaktionstid i Windows 11/10
Hur man använder appen Alarm and Clocks i Windows 11/10
Hur man lägger till eller ändrar tidsserver i Windows 11/10
Varför är min pingtid så hög i Windows 11/10?
Bästa gratis programvara för tidssynkronisering för Windows 11/10
Hur du aktiverar eller inaktiverar funktionen Arkivera appar i Windows 11/10
Förhindra användare från att ändra datum och tid i Windows 11/10
Gratis programvara för att mäta start- eller starttid i Windows 11/10
Hur testar man webbkamera i Windows 11/10? Fungerar det?
Hur man byter hårddiskar i Windows 11/10 med Hot Swap
Fixa Bluetooth-ljudfördröjning i Windows 11/10
Hur man använder Charmap och Eudcedit inbyggda verktyg i Windows 11/10
Så här visar du informationsrutan i File Explorer i Windows 11/10
Aktivitetsfältsmeddelanden visas inte i Windows 11/10
Bästa apparna för batteriövervakning, analys och statistik för Windows 11/10
Ändra Internet-tidsuppdateringsintervall i Windows 11/10
Fixa Crypt32.dll inte hittades eller saknas fel i Windows 11/10
Kontrollera noggrannheten hos din systemklocka i Windows 11/10
Vad är Windows.edb-filen i Windows 11/10
Justera ljudbalansen för vänster och höger kanal i Windows 11/10
