Aktivera eller inaktivera åtkomst till Firefox Add-ons Manager med hjälp av gruppolicy
Firefox Add-ons Manager- sidan hjälper till att slå på/stänga av tillägg eller tillägg, ta bort installerade tillägg, komma åt alternativ relaterade till ett tillägg, hantera teman, etc. Om du inte vill att någon ska få tillgång till sådana alternativ och bråka med dina tilläggsinställningar, då kan det vara till hjälp att inaktivera Firefox Add-ons Manager . Senare, närhelst du måste hantera tillägg och teman, kan du aktivera den sidan när som helst. Det här inlägget hjälper dig att aktivera eller inaktivera åtkomst till sidan för tilläggshanterare i Firefox med hjälp av gruppolicy(enable or disable access to Add-ons Manager page of Firefox using Group Policy) .
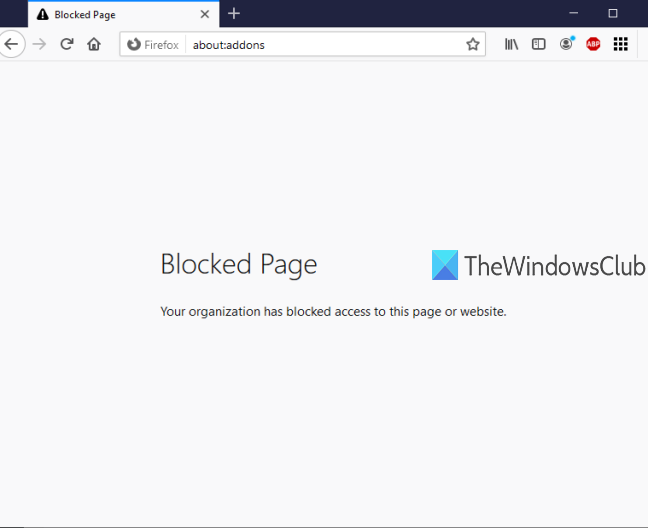
Group Policy Editor (eller Local Group Policy Editor ) är en inbyggd funktion i Windows 10 och lägre versioner och den funktionen innehåller massor av inställningar relaterade till File Explorer , Google Chrome , Kontrollpanelen(Control Panel) och mer. Du kan använda samma grupprincipredigerare(Group Policy Editor) för att komma åt inställningar relaterade till Firefox och sedan aktivera/inaktivera Firefox Add-ons Manager- sida. Medan sidan för tilläggshanteraren(Add-ons Manager) är inaktiverad kan du fortsätta lägga till eller installera nya tillägg. Det enda är att du inte kommer att kunna komma åt den sidan om du inte återaktiverar sidan Add-ons Manager .
I bilden nedan kan du se att Firefox Add-ons Manager- sidan är blockerad med hjälp av Group Policy Editor .
Aktivera eller inaktivera åtkomst till Firefox Add-ons Manager
- Integrera Firefox(Integrate Firefox) med Group Policy Editor
- Starta grupppolicy
- Öppna Mozilla Firefox-inställningar
- Blockera tilläggshanteraren
- Avblockera tilläggshanteraren.
Till en början måste du integrera Firefox med gruppolicy . Grupprincipfönstret innehåller(Policy) inte Firefox -inställningar redan, därför måste du integrera dessa inställningar manuellt.
Integreringen av webbläsaren Firefox med lokal gruppolicy(Local Group Policy) är enkel. Ladda bara ned denna policymallar zip-fil(download this policy templates zip file) och extrahera den.
Öppna Windows-mappen(Windows folder) i den extraherade zip -filen, kopiera filerna firefox.admx och mozilla.admx och klistra in dessa filer under:
Local Disk C > Windows > PolicyDefinitions folder
Gå nu till en-US- mappen under samma Windows-mapp med extraherad zip, kopiera mozilla.adml och firefox.adml- filer och klistra in dem i:
Local Disk C > Windows > PolicyDefinitions > en-US folder
Därefter startar du grupprincipredigeraren med kommandot Kör , (Run)sökrutan(Search) eller något annat sätt.
Öppna Firefox -mappen i grupprincipfönstret med den här sökvägen:
Computer Configuration > Administrative Templates > Mozilla > Firefox
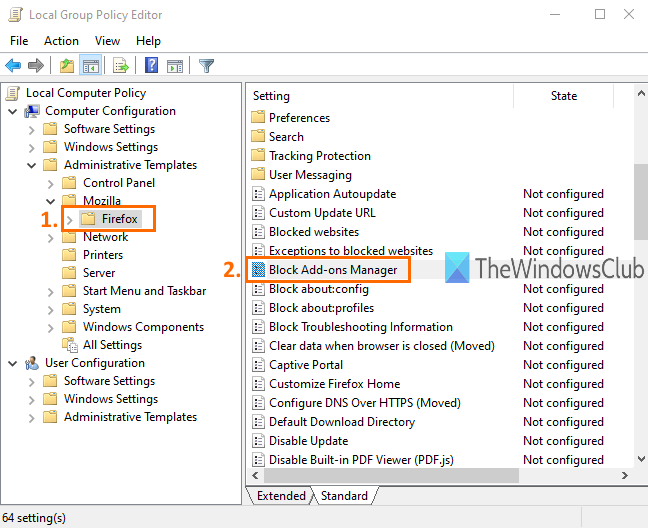
Den här mappen innehåller många undermappar och en hel del inställningar för Firefox , såsom inaktivera tilläggsinstallation(disable add-on installation) , blockera konfigurationssidan för Firefox , aktivera eller inaktivera Firefox utvecklarverktyg och mer. För att inaktivera åtkomsten till Firefox Add-ons Manager- sidan, rulla ner i listan med inställningar och dubbelklicka på Blockera Add-ons Manager-(Block Add-ons Manager) inställning.
Det kommer att öppna ett nytt fönster. Där använder du alternativknappen(Enabled) Aktiverad längst upp till vänster och sedan Verkställ(Apply) och spara(Save) den här ändringen.

Starta nu din Firefox - webbläsare och försök öppna sidan för tilläggshanteraren(Add-ons Manager) med Ctrl+Shift+A snabbtangent eller Verktyg(Tools) - menyn. Det kommer att visa ett meddelande om att sidan är blockerad.
För att avblockera eller aktivera åtkomst till sidan för tilläggshanterare(Add-ons Manager) i Firefox igen, måste du upprepa stegen ovan. Den här gången använder du alternativknappen Ej konfigurerad(Not Configured) istället för Aktiverad(Enabled) i fönstret Block Add-ons Manager . Återigen kommer du att kunna använda Firefox Add-ons Manager .
Det är allt.
På så sätt kan du aktivera eller inaktivera åtkomst till sidan för tilläggshanterare(Add-ons Manager) i Firefox med hjälp av grupprincipredigeraren(Group Policy Editor) . Hoppas instruktionerna som läggs till i det här inlägget kommer att göra det lättare för dig.
Related posts
Hur man skapar Firefox-bokmärken med hjälp av grupprincip och registerredigerare
Inaktivera Internet Explorer 11 som en fristående webbläsare med hjälp av grupprincip
Hur man lägger till Group Policy Editor till Windows 11/10 Home Edition
Förhindra installation av program från flyttbar mediakälla
Ändra Cache-enhet för leveransoptimering för Windows-uppdateringar
Inaktivera leveransoptimering via grupprincip eller registerredigerare
Grupprincip för skrivbordsbakgrund gäller inte i Windows 11/10
Hur man aktiverar eller inaktiverar snabb inloggningsoptimering i Windows 11/10
Grupprincipregisterplats i Windows 11/10
Hur man mappar en nätverksenhet med hjälp av grupprincip på Windows 11/10
Ladda ner gruppolicymallar för webbläsaren Microsoft Edge
Så här inaktiverar du bildlösenordsinloggningsalternativet i Windows 11/10
Så här låser du alla aktivitetsfältsinställningar i Windows 10
Begränsa Office 365-telemetri med hjälp av register och gruppolicy
Anpassa Ctrl+Alt+Del-skärmen med hjälp av grupprincip eller register i Windows
Inaktivera: Du har nya appar som kan öppna den här typen av fil
Hur man aktiverar eller inaktiverar Win32 Long Paths på Windows 11/10
Så här kontrollerar du den grupprincip som tillämpas på en Windows 10-dator
Referenshandbok för grupprincipinställningar för Windows 10
Fel när du öppnar Local Group Policy Editor i Windows 11/10
