Aktivera eller inaktivera Administrativ flik i regionala och språkinställningar
Fliken Administrativ(Administrative) i Regionala och språkinställningar(Regional and Language) används för att hantera din dators språk. Så, om någon ändrar dessa inställningar, kommer visningstexten för icke-Unicode-program att ändras. Om du vill se den här inställningen, öppna Kommandotolken (Command Prompt ) och klicka på Region.
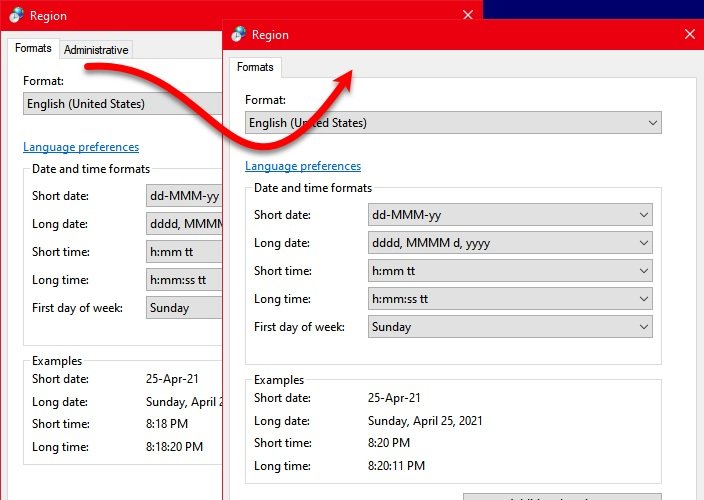
Så om du är administratör kanske du inte vill att andra användare ska ändra inställningarna. Det bästa sättet att förbjuda dem att använda det här alternativet är att inaktivera fliken(Tab) Administrativ . I den här artikeln kommer vi att se hur du aktiverar eller inaktiverar Administrativ fliken(Tab) i regionala(Regional) och språkinställningar(Language Settings) .
Inaktivera Administrativ flik(Tab) i regionala(Regional) och språkinställningar(Language Settings)
Det här är sätten på vilka du kan aktivera eller inaktivera Administrativ flik(Tab) i regionala(Regional) och språkinställningar(Language Settings) .
- Av Group Policy Editor
- Av Registereditorn
Låt oss prata om dem i detalj.
1] Av Group Policy Editor

Den första metoden kräver att du ändrar en policy i Local Group Policy Editor . Det är en av de enklaste metoderna för att aktivera eller inaktivera Administrativ fliken(Tab) i regionala(Regional) och språkinställningar(Language Settings) .
Starta Local Group Policy Editor med Win + R, skriv "gpedit.msc" och tryck på Enter. Navigera till följande plats.
User Configuration > Administrative Templates > Control Panel > Regional and Language Options
Dubbelklicka nu på "Dölj administrativa alternativ för regionala och språkalternativ", (“Hide Regional and Language Options administrative options”, ) välj Aktiverad (Enabled ) och klicka på Apply > Ok.
Öppna slutligen Kontrollpanelen, (Control Panel, ) klicka på Regional och fliken "Administrativ" kommer att inaktiveras.
För att aktivera det, välj bara Inaktiverad(Disabled ) efter att ha öppnat policyn "Dölj regionala och språkalternativ administrativa alternativ" (“Hide Regional and Language Options administrative options” ) .
2] Av Registereditorn

Om du inte har grupprincipredigerare(Group Policy Editor) , vilket är möjligt om du har en Windows 10 Home , kan du aktivera eller inaktivera fliken Administrativ i inställningarna för regional och språk av (Language)Registerredigeraren(Registry Editor) .
Innan du ändrar registerpolicyn ,(Policy) se till att skapa en säkerhetskopia av ditt register(backup of your Registry) . När du har skapat en säkerhetskopia, följ de föreskrivna stegen för att aktivera eller inaktivera fliken(Tab) Administrativ i regionala(Regional) och språkinställningar(Language Settings) .
För att göra det, starta Registereditorn (Registry Editor ) från Start-menyn(Start Menu) och navigera till följande plats
Computer\HKEY_CURRENT_USER\SOFTWARE\Policies\Microsoft\Control Panel\International
Kontrollera nu om du har "Göm administratörsalternativ". Om du inte har det här alternativet, högerklicka på Internationellt,(International, ) välj New > DWORD (32-bit) Value, och döp det till "Göm administratörsalternativ".
Dubbelklicka(Double-click) på "Dölj administratörsalternativ" och ställ in dess värdedata(Value data) till 1.
Öppna slutligen Kontrollpanelen, (Control Panel, ) klicka på Regional och fliken "Administrativ" kommer att inaktiveras. För att aktivera det, öppna "Göm administratörsalternativ" och ställ in dess värdedata (Value data ) till 0.
Förhoppningsvis har vi hjälpt dig att aktivera eller inaktivera Administrativ flik(Tab) i regionala(Regional) och språkinställningar(Language Settings) .
Läs nästa: (Read Next: ) Hur man installerar och avinstallerar språk i Windows 10.(Install and Uninstall Languages in Windows 10.)
Related posts
Twitters sekretessinställningar: Tips för att skydda och säkra integriteten på Twitter
Så här ändrar du standardinställningarna för utskrift i Google Chrome
Hur man hanterar dataanvändningsgränsen i Windows 11/10
Skypes sekretessinställningar, grupper och videosamtal
Välj var du vill få appalternativ nedtonat i Windows 10-inställningar
Windows-inställningar återställs till standard efter omstart
Sidan är inte tillgänglig, IT-administratören har begränsad åtkomst till vissa områden
Inaktivera Windows Insider-programinställningar i Windows 11/10
Lista över startvägar, mappar och registerinställningar i Windows 11/10
Hur man låter Windows-appar styra radioapparater i Windows 11/10
Hur man återställer eller reparerar Microsoft Store-appar via Windows-inställningar
Något gick fel. Försök att öppna inställningarna igen senare
Utestängd från Plex Server och Serverinställningar? Här är fixen!
Aktivera, Inaktivera, Avinstallera Mixed Reality; Anslut skrivbordsmikrofon
Sekretess- och säkerhetsinställningar i Edge-webbläsaren på Windows 11/10
Windows 11 Tillgänglighetsinställningar och funktioner
Papperskorgen är nedtonad i skrivbordsikoninställningar på Windows 10
Hur man öppnar och använder Windows 10-inställningar
Hur man nekar eller tillåter åtkomst till nedladdningsmappen på den här enheten
Så här inaktiverar du Lås aktivitetsfältet i Windows 10-inställningar
