Adobe Acrobat Reader DC visar inte bokmärken i Windows 10
När det gäller att visa och skriva ut PDF -dokument på ett tillförlitligt sätt, är ett namn som snabbt dyker upp i våra sinnen Adobe Acrobat Reader DC . Det anses vara den globala standarden för att hantera dokument och konvertera webbsidor till PDF- filer. Med det sagt kan det finnas tillfällen där appen kan bete sig felaktigt. Det kan till exempel sluta visa sparade bokmärken. Läs(Read) , vad du kan göra om Adobe Acrobat Reader DC inte visar bokmärken(Adobe Acrobat Reader DC is not showing bookmarks) i Windows 10 korrekt.
Adobe Acrobat Reader DC visar inte bokmärken
Adobe reader är det föredragna valet av kunder för att läsa pdf-filer. Den är fullproppad med användbara funktioner men det kan finnas tillfällen där Adobe Reader kanske inte fungerar som förväntat och inte visar sparade bokmärken. Så här fixar du det:
- Aktivera bokmärken(Bookmarks) under Navigationsrutor
- Ändra registerposten.
1] Aktivera bokmärken(Bookmarks) under Navigationsrutor
När du öppnar en PDF -fil i Reader öppnas inte bokmärkespanelen automatiskt om inte författaren ställer in den ursprungliga (Bookmarks)vyn(View) för att öppna filen med bokmärkespanelen(Bookmarks) . Så, aktivera bokmärkesalternativet under Navigationsrutor(Navigation) .
Starta Adobe Acrobat Reader DC.
Gå till fliken Visa(View) i det övre vänstra hörnet av läsaren.
Rulla ned till Show/Hide menyn.
Expandera menyn för att gå till Navigationsrutor(Navigation panes) .
Klicka på sidopilen för att hitta bokmärken(Bookmarks) .
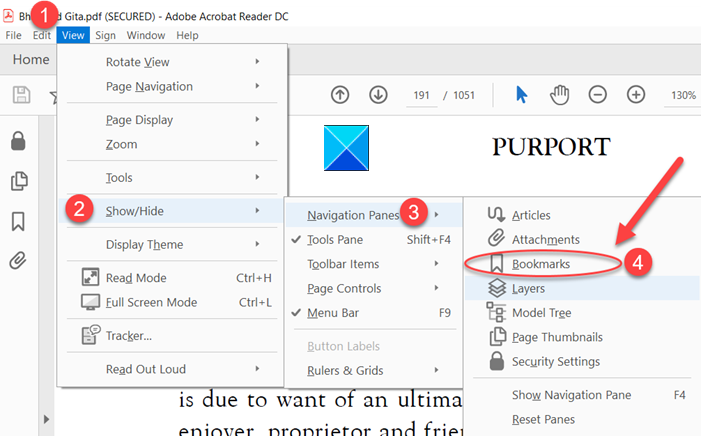
Markera det här alternativet.

Dina bokmärken ska bli synliga på vänster sida av fönstret.
2] Ändra registerpost
Felaktig användning av Registereditorn(Registry Editor) kan orsaka allvarliga, systemomfattande problem som kan kräva att du installerar om Windows för att rätta till dem. Vi garanterar inte att eventuella problem som härrör från användningen av Registereditorn(Registry Editor) kan lösas. Fortsätt på egen risk!
Press Win+R i kombination för att öppna dialogrutan Kör .(Run)
Skriv Regedit i det tomma fältet i rutan och tryck på Enter .
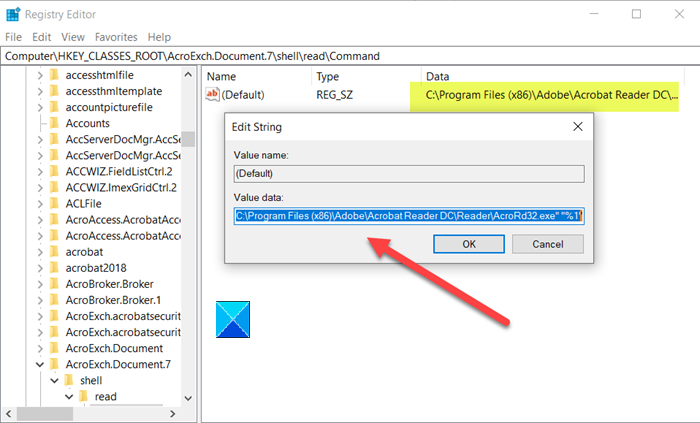
Navigera sedan till följande sökvägsadress -
HKEY_CLASSES_ROOT\AcroExch.Document.DC\shell\Read\command
Ändra standard från
"C:\Program Files (x86)\Adobe\Acrobat Reader DC\Reader\AcroRd32.exe" /A "navpanes=0" "%1
till
"C:\Program Files (x86)\Adobe\Acrobat Reader DC\Reader\AcroRd32.exe" "%1".
Du bör se bokmärkena igen.
För att dölja bokmärkena från PDF-läsaren vänd bara på ovanstående 2 steg.
Det här inlägget hjälper dig om din Adobe Reader inte fungerar(Adobe Reader is not working) .
Related posts
Ladda ner Adobe Reader-appen för Windows 10 från Microsoft Store
Bästa PDF- och e-bokläsarappar för Windows 10
Adobe Acrobat Reader kunde inte öppna PDF-filer i Windows
Hur man använder stämplar och anpassade stämplar i Adobe Acrobat Reader DC
Hur man konverterar PDF till MOBI i Windows 10
Gratis PDF-kompressor för att minska PDF-filstorleken i Windows 10
Bästa gratis programvara för PDF Stamp Creator för Windows 10
Så här skriver du ut som PDF från Windows 10, med endast inbyggda verktyg
Hur man konverterar OneNote till Word eller PDF i Windows 10
Vad är Enablement Package i Windows 10
Aktivera förbättrad anti-spoofing i Windows 10 Hello Face Authentication
Bästa gratis alternativa PDF-läsare till Adobe Reader
Bästa gratis programvara för streckkodsläsare för Windows 10
Icecream PDF Editor: Gratis PDF Editor för Windows 10
Hur man tar bort metadata från en fil (PDF, JPEG, Word, etc), i Windows 10
Bästa gratis Batch PDF till Excel Converter-programvara för Windows 10
Så här inaktiverar du flyttbara lagringsklasser och åtkomst i Windows 10
Bästa gratis PDF-röstläsare för Windows 10
Bästa gratis PDF-redigeringsprogram för Windows 10
Få Edge-webbläsaren att läsa upp e-bok, PDF eller webbsida i Windows 10
