8 steg för att maximera säkerheten för din ASUS-router eller ASUS Lyra mesh WiFi
Säkerhet är en stor fråga för alla nätverk, inklusive hemnätverk, som ofta är ohanterade och saknar något skydd mot hot utifrån. Om du har en ASUS trådlös router eller ett ASUS Lyra mesh WiFi- system, eller planerar att köpa ett, får du tillgång till massor av avancerade säkerhetsverktyg som kan skydda hela ditt nätverk och alla enheter som är anslutna till det. Så här maximerar du säkerheten för ditt nätverk när du använder en trådlös router eller mesh WiFi från ASUS :
VIKTIGT:(IMPORTANT:) Om du äger ett ASUS Lyra mesh WiFi- system och du inte ser konfigurationsalternativen som delas i den här guiden, betyder det att du har gammal firmware för det. För att åtgärda detta problem, gå till ASUS Support , ladda ner och installera den senaste firmware som är tillgänglig för din ASUS Lyra .
Steg 1. Gå till inställningarna för din ASUS- router eller ASUS Lyra mesh WiFi- system
Medan ASUS erbjuder mobilappar för att hantera din router eller mesh WiFi- system, görs den mest detaljerade konfigurationen från användargränssnittet som är tillgängligt i din webbläsare på router.asus.com. Öppna din favoritwebbläsare på en bärbar dator eller PC och gå till router.asus.com . Logga sedan in med ditt användarkonto och lösenord.

OBS:(NOTE:) Om du behöver hjälp med andra sätt att logga in på din ASUS- router, läs: Så här loggar du in på din ASUS-router: Fyra sätt som fungerar.(How to login to your ASUS router: Four ways that work.)
Steg 2. Aktivera AiProtection med Trend Micro
ASUS Lyra mesh WiFi -system, såväl som trådlösa routrar i mellanklass och premium från ASUS , inkluderar AiProtection- modulen som skapats i samarbete med antivirusleverantören Trend Micro . Denna modul kan erbjuda förstklassig säkerhet för hela ditt nätverk. Det första steget är att gå till AiProtection i menyn till vänster, sätta " Enabled AiProtection"-omkopplaren(Enabled AiProtection") på On, acceptera licensvillkoren och vänta på att AiProtection ska slås på(AiProtection to turn on) .

Denna process tar vanligtvis ungefär en minut att utföra.
Steg 3. Aktivera blockering av skadliga webbplatser(Malicious Sites Blocking)
AiProtection -(AiProtection) modulen har tre funktioner. Den första är blockering av skadliga webbplatser(Malicious Sites Blocking)(Malicious Sites Blocking) . Se till att dess omkopplare är inställd på På(On) .

Den här funktionen övervakar alla webbsidor som människor kommer åt på alla enheter som är en del av ditt nätverk. Om någon försöker komma åt en skadlig webbsida som kan skada personen som besöker den eller de enheter som personen använder, blockerar den automatiskt åtkomsten, som i skärmdumpen nedan.

Det är som att ha ett antivirus i realtid för alla enheter och datorer som har tillgång till internet i ditt nätverk.
Steg 4. Aktivera tvåvägs IPS(Two-Way IPS) ( Intrångsskyddssystem(Intrusion Prevention System) )
Nästa viktiga inslag i AiProtection- modulen är tvåvägs IPS(Two-Way IPS) . Detta fungerar som en brandvägg för hela nätverket och blockerar skräppost och DDoS- attacker ( Distributed Denial of Service ) på alla datorer eller enheter som är anslutna till ditt nätverk. (Service)Det blockerar också skadliga inkommande paket för att skydda ASUS- routern eller mesh från nätverksattacker. Dessutom upptäcker den misstänkta utgående paket från infekterade enheter i ditt nätverk, vilket förhindrar attacker från botnät.

Se därför till att tvåvägs IPS-(Two-Way IPS) omkopplaren är inställd på På(On) .
Steg 5. Aktivera förebyggande(Infected Device Prevention) och blockering av infekterade enheter(Blocking)
Funktionen " Förebyggande och blockering(Infected Device Prevention and Blocking") av infekterade enheter" förhindrar attacker från botnät eller zombies som kommer från infekterade enheter som finns i ditt nätverk. Till exempel kan en gäst besöka dig, och han eller hon har en bärbar dator som är infekterad utan den personens vetskap. När den här funktionen är påslagen blockerar din ASUS- router eller mesh-system automatiskt den infekterade enheten från att attackera andra friska enheter i ditt nätverk, så att problemet inte sprids.

Se till att omkopplaren " Förebyggande och blockering(Infected Device Prevention and Blocking") av infekterade enheter" är inställd på På(On) .
Steg 6. Aktivera brandväggen på din ASUS- router eller ASUS Lyra mesh WiFi- system
Ett annat säkerhetsverktyg som medföljer alla ASUS- router eller ASUS Lyra mesh-system är brandväggen. I menyn till vänster, gå till Brandvägg(Firewall) och sedan, på fliken Allmänt till höger, markera (General)Ja(Yes) för Aktivera brandvägg(Enable Firewall) . Brandväggen kommer att skydda ditt nätverk från attacker från hackare.
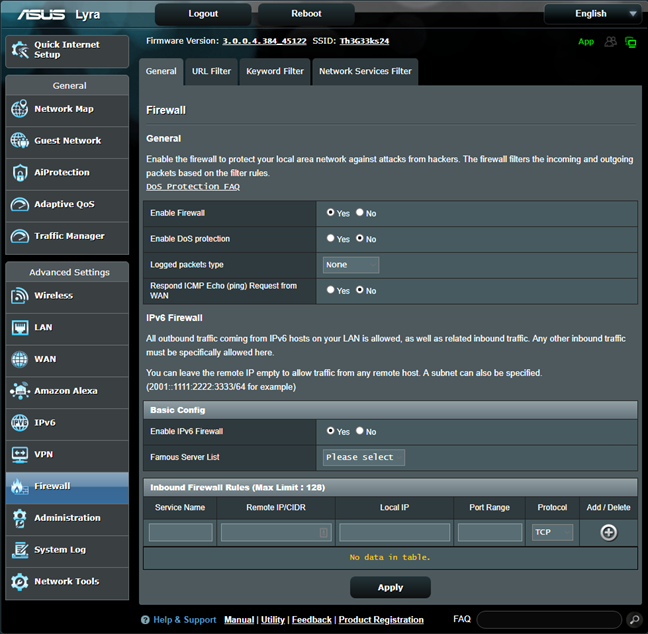
En annan användbar inställning är att ställa in " Svara på ICMP Echo (ping) Request from WAN"(Respond ICMP Echo (ping) Request from WAN") till No . Detta säkerställer att ping-kommandon(ping commands) från utanför ditt nätverk inte kan nå ditt nätverk.
Steg 7. Skapa ett separat WiFi för dina gäster och isolera dem från resten av ditt nätverk
Alla tar emot gäster som behöver tillgång till internet. Därför ber de dig om WiFi- lösenordet. Ge dem inte ditt WiFi- lösenord. Gå istället till Gästnätverk,(Guest Network,) klicka på Aktivera(Enable) och skapa ett separat WiFi för dina gäster, med ett annat nätverksnamn och lösenord. Det är en bra idé att ställa in fältet Access Intranet till Disable och begränsa deras åtkomsttid till några dagar eller timmar.

När du gör detta får dina gäster tillgång till internet till WiFi som du skapade åt dem, men de är isolerade från resten av ditt nätverk så att de inte kan infektera det eller attackera det, och de känner inte till ditt WiFi- lösenord, som förblir lagrat på sina enheter.
Steg 8. Uppdatera den fasta programvaran regelbundet
När din ASUS- router eller ASUS Lyra mesh-system informerar dig om att det finns firmwareuppdateringar(firmware) , utför dessa uppdateringar. Använd inte firmware som är år gammal eftersom den är osäker och den kan inte skydda ditt nätverk från säkerhetshot. Genom regelbundna firmwareuppdateringar förbättrar ASUS säkerheten och prestanda den ger sina användare, och ditt nätverks säkerhet förblir på topp.
Säkrade du ditt hemnätverk?
Gå igenom alla steg som delas i den här guiden och berätta hur du gillar antivirus- och säkerhetsfunktionerna som levereras av ASUS . Gör de ett bra jobb? Är de lätta att använda? Kommentera(Comment) nedan och berätta vad du tycker.
Related posts
ASUS Lyra vs. ASUS Lyra Trio vs. ASUS Lyra Mini: Pris, prestanda och funktioner!
Bitdefender Box 2 recension: Nästa generations hemnätverkssäkerhet!
8 steg för att förbättra WiFi-hastigheten på en ASUS-router eller Lyra mesh-system
Analys: Hur snabbt är wifi när du skapar din egen ASUS AiMesh?
Hur återställer jag min ASUS-router till fabriksinställningarna? (4 sätt)
Enkla frågor: Vad är Miracast och hur använder du det?
Hur du förvandlar din ASUS-router till en NAS -
Så här installerar du en trådlös skrivare i ditt Wi-Fi-nätverk -
ASUS AiProtection: På eller av? Förbättra din routers säkerhet!
Sony PS5 & Wi-Fi 6: Hur fungerar det med en ASUS-router för spel? -
Så här ställer du in ett tidsschema på din TP-Link Wi-Fi 6-router -
Vad betyder AC1200, AC1750, AC1900 eller mer och vad är skillnaden?
TP-Link Omadas ekosystem: Wi-Fi för SMB-sektorn! -
ASUS Blue Cave recension: Olika utseenden, bra artist!
Recension av ASUS RP-AC87: Monstruös både i storlek och nedladdningshastighet
Hur man gör en Windows 11-hotspot -
Köpguide för ASUS Wi-Fi 6 router inför julen 2021 -
Hur aktiverar eller inaktiverar jag Wi-Fi i Windows 11? -
Hur man ställer in ett system från början: den bästa ordningen för att installera allt
Wi-Fi 6 är ett ekosystem, inte bara en router -
