7 snabba sätt att tömma papperskorgen på Android
Om du letar efter ledigt utrymme på din Android-enhet. Överväg att tömma papperskorgen för att få lite ledigt utrymme. När det gäller PC, är papperskorgen där de raderade filerna går efter att ha tagits bort, men i fallet med Android, på grund av att vi har låg lagringskapacitet, har vi ingenting som sådant. Så, hur man tömmer papperskorgen på Android. Fortsätt läsa artikeln för att veta var papperskorgen finns på min Android och hur man tömmer papperskorgen.

7 snabba sätt att tömma papperskorgen för att frigöra lagringsutrymme (7 Quick Ways to Empty Trash to Free up Storage Space )på Android(on Android )
Problem med låg lagringskapacitet(Storage) kan orsakas på grund av oönskat skräp som lagras på din enhet. Så för att öka din enhetslagring måste du rensa de oönskade cachefilerna. I den här artikeln har vi visat hur man tömmer papperskorgen på Android- surfplatta.
Obs:(Note:) Eftersom smartphones inte har samma inställningsalternativ och de varierar från tillverkare till tillverkare, se därför till att de har rätt inställningar innan du ändrar några. Följande metoder är från Samsung GalaxyM21- enheten.
Metod 1: Rensa cachad data(Method 1: Clear Cached Data)
Rensa cachad data kommer att frigöra utrymme på vår Android men innan du fortsätter med hur man gör det. Du skulle vilja veta vad som är cachade filer. Cachade filer är de temporära filer som appen använder i bakgrunden för att göra din användning snabbare. Det tar dock plats. Följ stegen nedan för att rensa cachad data.
1. Öppna Inställningar(Settings) på din enhet.

2. Rulla ned och öppna Apps .

3. I apparna ser du listan över nedladdade appar.
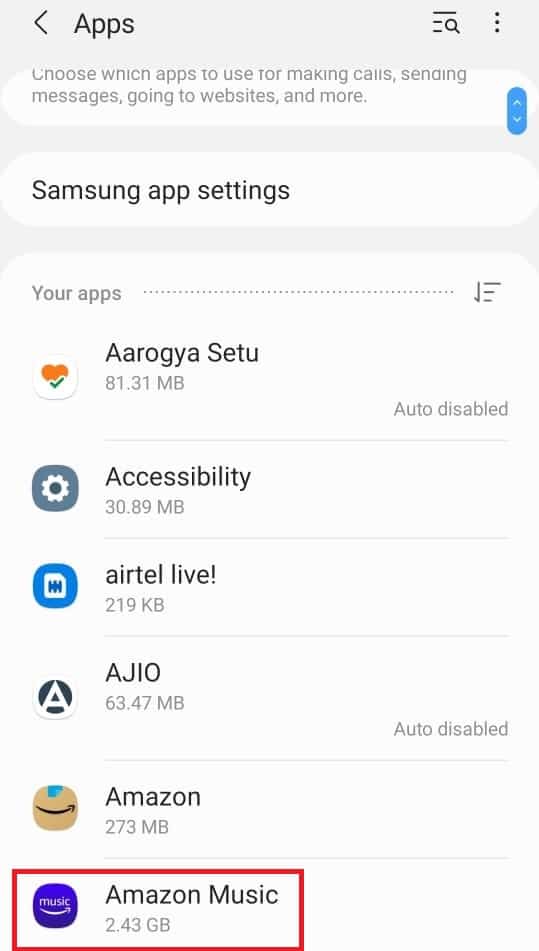
4. Välj den app som du vill rensa cacheminnet för.

5. I appinformationen väljer du Lagring(Storage) .
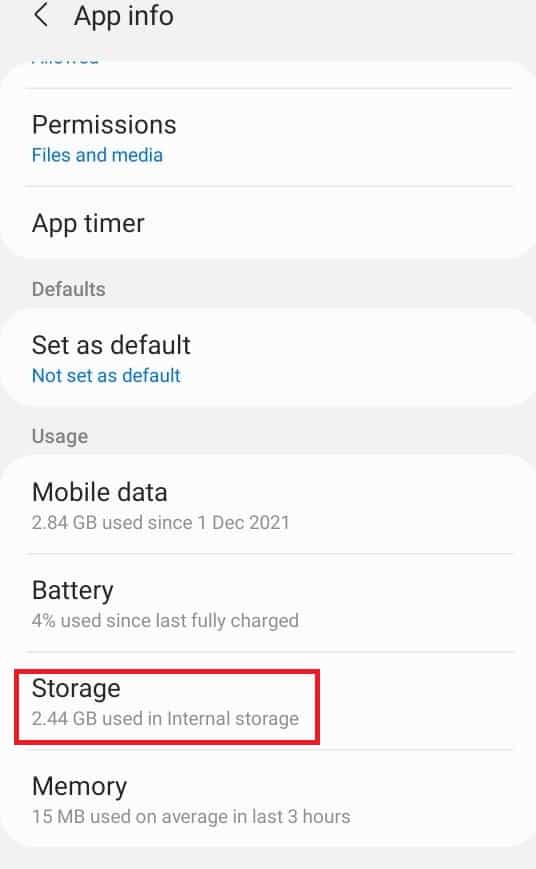
6. Välj Rensa cache(Clear cache) i lagringsmenyn . Detta hjälper till att rensa cachen för den appen.
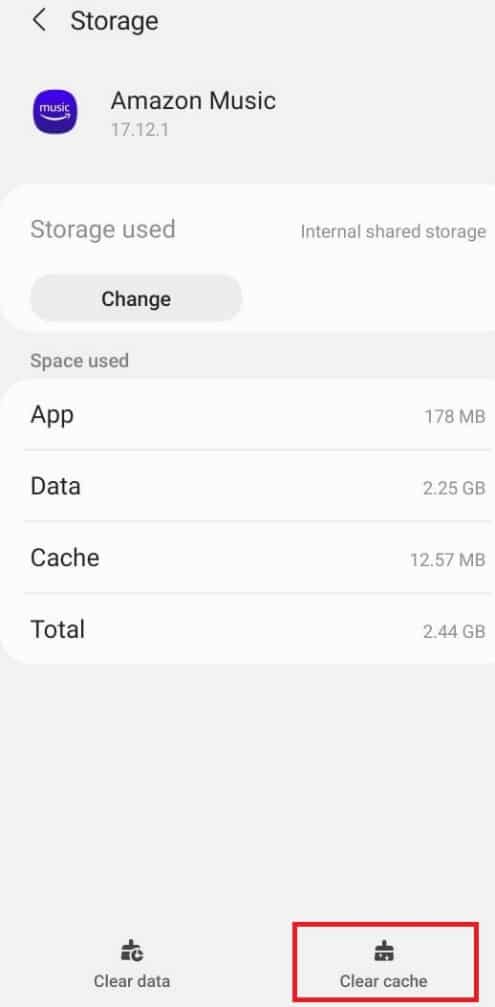
Metod 2: Ta bort nedladdade filer(Method 2: Delete Downloaded Files)
De flesta av oss laddar ner filer och glömmer att ta bort dem efter att ha använt dem. De tar upp mycket plats i internminnet. Att ta bort dessa filer hjälper oss att frigöra utrymme. Följ stegen nedan för att ta bort nedladdade filer och tömma papperskorgen på Android- surfplattan.
1. Öppna Mina filer(My Files) .

2. Klicka på Nedladdningar(Downloads) .

3. Välj de filer du vill radera.

4. Klicka på Ta bort(Delete) . Detta hjälper till att radera de nedladdade filerna.

Läs också: (Also Read:) Hur man frigör intern lagring på Android-telefon(How to Free up Internal Storage on Android Phone)
Metod 3: Rensa Chrome Cache(Method 3: Clear Chrome Cache)
Google Chrome på vår Android-enhet lagrar den maximala mängden papperskorgen. Chrome är standardwebbläsaren på de flesta Android-enheter och lagrar cachefilen när du besöker en webbplats. Anledningen till att dessa cachefiler lagras är att om du planerar att besöka samma webbplats igen kommer cachefilerna att hjälpa webbplatsen att laddas snabbare. Följ stegen nedan för att tömma papperskorgen på Android- surfplattan genom att rensa cacheminnet i Google Chrome :
1. Öppna Chrome på din Android-enhet.

2. Välj ikonen med tre punkter(three-dot icon) längst upp till höger.

3. Välj Inställningar(Settings) .

4. I inställningsmenyn trycker du på Webbplatsinställningar(Site settings) .

5. Scrolla ned och tryck på Data lagrad(Data stored) .
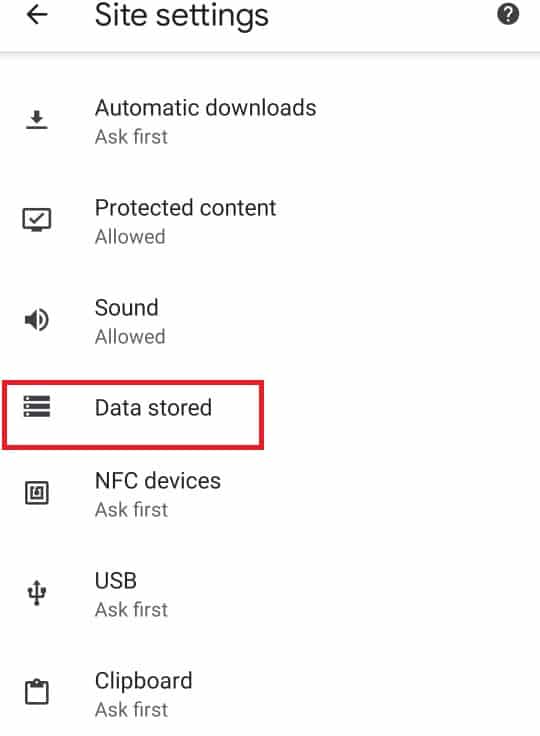
6. Välj Rensa alla data(Clear all data) .

7. Ett popmeddelande kommer att visas som ber dig att bekräfta. Välj Rensa(Clear) .

Metod 4: Avinstallera oanvända appar(Method 4: Uninstall Unused Apps)
Det finns flera appar på din enhet som du knappt använder. Att avinstallera dem hjälper dig att frigöra utrymme på din Android. Följ stegen nedan för att avinstallera oanvända appar:
1. Öppna Inställningar(Settings) från meddelandefältet.

2. Klicka på Appar(Apps) .

3. Välj appen du vill ta bort.

4. Klicka på Avinstallera(Uninstall) .

5. Ett popup-meddelande kommer att visas som ber dig att bekräfta. Välj OK .

Läs också: (Also Read:) Så här tar du bort nedladdningar på Android(How to Delete Downloads on Android)
Metod 5: Ta bort dubbletter av Google Photos(Method 5: Delete Duplicate Google Photos)
Google Photos är en applikation utvecklad av Google för Android- användare. Vid tillfällen när du tar bort ett foto från det, raderas bilden inte permanent utan en säkerhetskopia skapas i papperskorgen där du kan återställa den. Att ta bort de raderade bilderna från papperskorgen hjälper dig att frigöra utrymme. Följ stegen nedan för att ta bort dessa foton och tömma papperskorgen på Android- surfplatta:
1. Öppna Google Foton(Google Photos) .

2. Välj alternativet Bin .

3. Välj ikonen med tre punkter(three-dot icon) längst upp till höger.
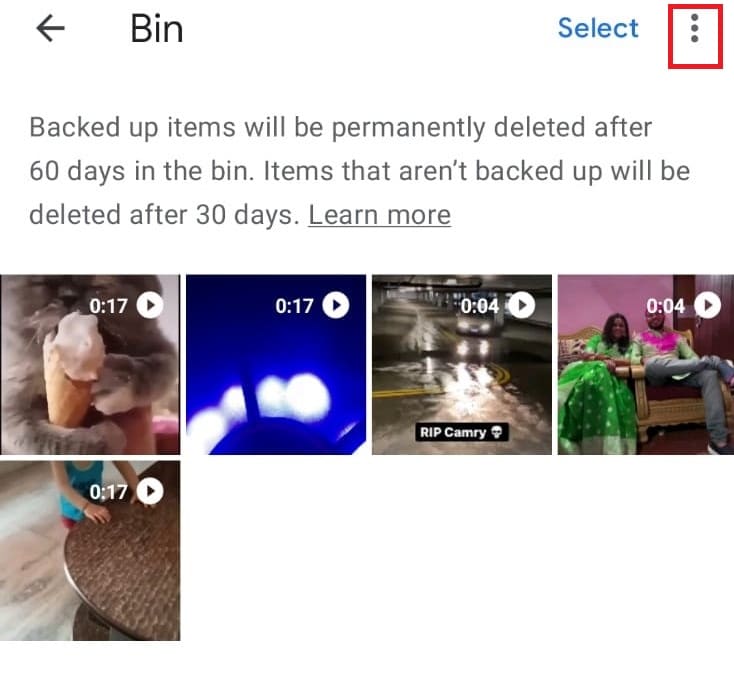
4. Klicka på alternativet Töm papperskorgen(Empty bin) .

Metod 6: Ta bort dubbletter av e-postmeddelanden från Gmail(Method 6: Delete Duplicate Emails from Gmail)
Precis som Google Photos tar Gmail inte heller bort någon fil permanent utan en säkerhetskopia skapas i papperskorgen. Att ta bort dessa dubbletter av e-postmeddelanden från papperskorgen hjälper dig att återställa utrymme. Följ stegen nedan för hur du tar bort dubbletter av e-postmeddelanden:
1. Öppna Gmail .
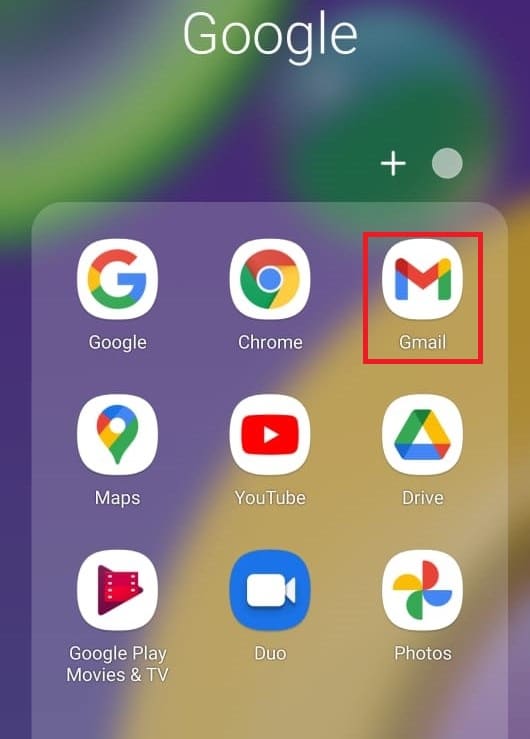
2. Tryck på hamburgerikonen(hamburger icon) längst upp till vänster på skärmen.

3. Välj Bin.

4. Välj e-postmeddelandet som du vill ta bort permanent.

5. Klicka på Töm papperskorgen nu(Empty Bin now) .

6. En popup-skärm visas. Bekräfta popup-fönstret genom att trycka på alternativet Töm(Empty ) .

Läs också: (Also Read:) Så här får du obegränsad lagring på Google Photos(How to Get Unlimited Storage on Google Photos)
Metod 7: Lagra filer på SD-kort(Method 7: Store Files on SD Card)
Om utrymmet på din Android-enhet är begränsat. Överväg att använda ett SD-kort(SD Card) för att lagra alla dina filer där och därmed öka lagringsutrymmet på din enhet. Köp(Buy) ett SD-kort(SD Card) med riktigt bra lagring, helst SAMSUNG EVO Plus med 128 GB lagringsutrymme och lagra alla dina foton, videor och dokument från internminnet till SD-kortet(SD Card) . Följ stegen nedan om hur du tömmer papperskorgen på Android genom att lagra filer på SD-kort.
1. Öppna appen Mina filer .(My Files)

2. Klicka på Intern lagring(Internal Storage) .
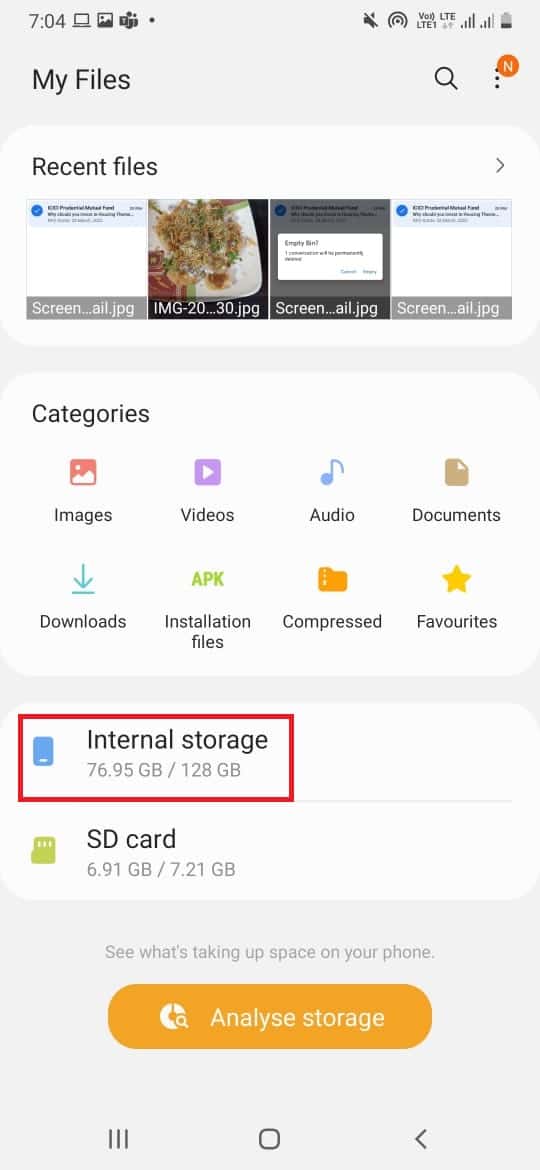
3. Välj den mapp (t.ex. Musik(Music) ) som du vill flytta.

4. Klicka på Flytta(Move) .

5. Klicka på SD-kort.(SD card.)

6. Klicka slutligen på Flytta hit(Move here) .

Rekommenderad:(Recommended:)
- 11 bästa Animoji-appar för Android(11 Best Animoji Apps for Android)
- 15 bästa IRC-klienten för Mac och Linux(15 Best IRC Client for Mac and Linux)
- Hur man stoppar automatisk nedladdning i WhatsApp på Android och iPhone(How to Stop Auto Download in WhatsApp on Android and iPhone)
- Hur man castar iPhone till Firestick(How to Cast iPhone to Firestick)
Vi hoppas att den här guiden var användbar och att du kunde veta hur man tömmer papperskorgen på Android(how to empty trash on Android) . Låt oss veta i kommentaren nedan vilken metod som fungerade bäst för dig.
Related posts
9 sätt att tömma papperskorgen på Android och ta bort skräpfiler
20 snabba sätt att fixa mobil hotspot som inte fungerar på Android
3 sätt att uppdatera Google Play Butik [Force Update]
Android har fastnat i en omstartsslinga? 6 sätt att fixa det!
6 sätt att slå på din telefon utan strömknapp (2022) - TechCult
Google Kalender fungerar inte? 9 sätt att fixa det
10 sätt att öka samtalsvolymen på Android-telefon
3 sätt att dölja appar på Android utan rot
6 sätt att låsa upp en smartphone utan PIN-koden
3 sätt att blockera YouTube-annonser på Android
Hur man blockerar irriterande YouTube-annonser med ett enda klick
Fix Det går inte att ladda ner appar på din Android-telefon
5 sätt att överföra musik från iTunes till Android
4 sätt att ändra din bakgrund på Android
Hur man blir av med bästa vänner på Snapchat
Hur man falsk GPS-plats på Android
3 sätt att inaktivera Whatsapp-samtal (2022)
Så här visar du sparade WiFi-lösenord på Windows, macOS, iOS och Android
9 sätt att åtgärda felmeddelandet inte skickat på Android
9 sätt att fixa direktmeddelanden på Instagram som inte fungerar (DM:n fungerar inte)
