7 sätt att stänga av eller starta om en Windows 8 & Windows 8.1 PC eller enhet
När du först använder Windows 8 eller Windows 8.1 kommer du att ha svårt att ta reda på hur du stänger av eller startar om din dator. Endast Windows 8.1 Update förbättrar situationen och erbjuder en intuitiv och "in your face"-meny för att stänga av din enhet. I den här guiden kommer jag att dela alla metoder du kan använda för att stänga av en Windows 8. PC eller enhet. Du kommer att upptäcka flera nya sätt att göra detta på, så läs vidare.
1. Stäng(Shut Down) av med Inställningar Charm(Settings Charm) - Windows 8 & 8.1
Det "traditionella" sättet att stänga av datorn i Windows 8 & 8.1 är via charmen Inställningar . (Settings)Tryck på Windows + I på ditt tangentbord och klicka eller tryck sedan på Ström(Power) .

Om du använder touch, snärta från höger sida av skärmen, tryck på Inställningar(Settings) och sedan på strömknappen(Power) .
För att lära dig mer om Charms och hur man använder dem, läs denna handledning: Vad är Charms? (What are the Charms?).
2. Stäng av från inloggningsskärmen(Logon Screen) - Windows 8 & 8.1
Om du befinner dig på inloggningsskärmen trycker du på strömknappen(Power) längst ned till höger. En meny dyker upp som innehåller alternativen Stäng(Shut Down) av och Starta om(Restart) .

3. Stäng (Shut)av med genvägar(Using Shortcuts) - Windows 8 & 8.1
Ett alternativ är att använda genvägarna Stäng(Shut Down) av och starta om(Restart) som vi paketerade i vårt enorma bibliotek med genvägar för Windows .

Du kan hitta dem här: Ladda ner The Biggest Library of Windows 7 & Windows 8 Shortcuts(Download The Biggest Library of Windows 7 & Windows 8 Shortcuts) .
4. Stäng av Använd (Shut Down Using)menyn(Menu) " Stäng(Shut Down) av " - Windows 8 & 8.1
Om du befinner dig på skrivbordet(Desktop) och inga aktiva fönster visas, kan du trycka på Alt+F4 på tangentbordet för att få fram menyn Stäng av.(Shut Down)

Alternativt kan du använda den anpassade genvägen vi skapade för den här menyn. Du kan placera den på skrivbordet(Desktop) eller startskärmen(Start) .

Genvägen kan laddas ner härifrån: Ladda ner genvägen för menyn "Stäng av Windows"(Download the Shortcut for the "Shut Down Windows" Menu) .
5. Stäng av från kommandoraden(Command Line) - Windows 8 & 8.1
Om du är en kommandoradsnörd(Command Line) kan du använda kommandot shutdown /s .
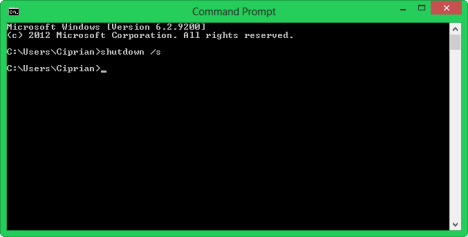
För att lära dig mer om alla tillgängliga parametrar för det här kommandot skriver du helt enkelt shutdown i kommandotolken(Command Prompt) .
6. Använd WinX-menyn(WinX Menu) - endast Windows 8.1
I Windows 8.1 har (Windows 8.1) Microsoft lagt till nya poster i sina dolda Windows + X . För att visa den, tryck på tangenterna Windows + X på ditt tangentbord eller högerklicka på Start - knappen.

Om du använder touch, tryck och håll in Start- knappen för att visa den här menyn.
7. Använd avstängningsmenyn(Shut Down Menu) på startskärmen(Start Screen) - endast Windows 8.1 Update
Med Windows 8.1 Update har Microsoft äntligen implementerat en enkel avstängningsmeny(Shut Down) som kan hittas direkt på startskärmen(Start) . Du hittar den i det övre högra hörnet på startskärmen(Start) .

Klicka eller tryck på knappen Stäng(Shut Down) av och menyn visas med alla relevanta alternativ, inklusive Stäng av(Shut down) .
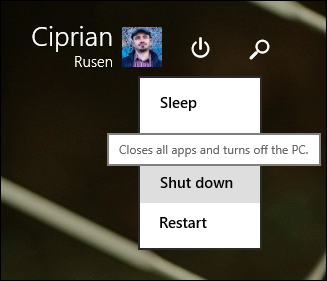
Slutsats
Till en början kan det vara jobbigt att ta reda på hur man stänger av eller startar om Windows 8 och Windows 8.1 . Den här guiden hjälper dig dock att hitta rätt och använda de metoder som fungerar bäst för dig. Om du känner till andra sätt att stänga av eller starta om Windows 8 eller Windows 8.1 , tveka inte att dela dem med hjälp av kommentarsformuläret nedan.
Related posts
Hur man ändrar vad ström- eller avstängningsknappen gör när du trycker på den
Så här stänger du av eller startar om Windows 10 bärbara datorer, surfplattor och datorer (10 metoder)
Introduktion av Windows 8 och Windows 8.1: 6 sätt att komma åt startskärmen
13 sätt att spara energi genom att justera energiplaner i Windows
Hur man startar till skrivbordet i Windows 8 och Windows 8.1
Så här anpassar du meddelandefältet i Windows 7 och Windows 8
Stoppa autokorrigering och tangentbordsljud när du skriver på en surfplatta med Windows 8.1
Hur man slår på och stänger av batterisparläget i Windows 10
Hur man ställer in och använder arbetsmappar i Windows 8.1
Hur man stoppar avstängningsproceduren från att slutföras
35 Tangentbordsgenvägar som ökar din produktivitet i Windows 8.1
Hur du skapar din egen anpassade hopplista i Windows 7 och Windows 8.1
9 sätt att komma åt energiplanerna i Windows
Hur man använder aktivitetsfältet i Windows 7 och Windows 8.1
Hur man får Windows 8 att tillfälligt avslöja lösenordet du precis skrev
3 sätt att ansluta en extern bildskärm till en bärbar dator med Windows 10
Hur man kommer åt den gamla Volume Mixer i Windows 11 -
Projektera till en annan bildskärm från Windows 8.1 med hjälp av Microsofts trådlösa bildskärmsadapter
Ställ in hur skärmen beter sig och när datorn går i viloläge (på batteri kontra ansluten)
11 sätt att starta Performance Monitor i Windows (alla versioner)
