7 sätt att fixa Android har fastnat i felsäkert läge
Varje Android- enhet kommer med en inbyggd funktion som heter Säkert läge(Safe Mode) för att skydda sig mot buggar och virus. Det finns flera sätt att aktivera eller inaktivera felsäkert läge(Safe Mode) i Android- telefoner.
Men vet du hur man kommer ut ur felsäkert läge(Safe Mode) ? Om du också har att göra med samma problem är du på rätt plats. Vi tar med en perfekt guide som hjälper dig att fixa din Android-telefon när den har fastnat i felsäkert läge. ( fix your Android phone when it is stuck in Safe Mode.) Läs(Read) till slutet för att lära dig olika knep som hjälper dig att navigera i sådana situationer.

Hur man åtgärdar Android-telefonen har fastnat i felsäkert läge(How to Fix Android Phone is Stuck in Safe Mode)
Vad händer när din telefon växlar till felsäkert läge?(What happens when your Phone switches to Safe Mode?)
När Android OS är i felsäkert läge(Safe Mode) är alla ytterligare funktioner inaktiverade. Endast de primära funktionerna är inaktiva tillstånd. Enkelt(Simply) uttryckt kan du bara komma åt de applikationer och funktioner som är inbyggda, dvs. de fanns när du först köpte telefonen.
Ibland kan felsäkert läge(Safe Mode) -funktionen bli frustrerande eftersom den hindrar dig från att komma åt alla funktioner och applikationer på din telefon. I så fall rekommenderas det att stänga AV denna funktion.( turn OFF this feature.)
Varför växlar din telefon till felsäkert läge?(Why does your Phone switch to Safe Mode?)
1. En Android- enhet växlar till säkert läge(Safe Mode) automatiskt när dess normala interna funktion störs. Detta händer vanligtvis under en attack med skadlig programvara eller när en ny applikation som installeras innehåller buggar. Det är aktiverat när någon programvara orsakar en betydande inverkan på Android stordatorn.
2. Ibland kan du av misstag försätta din enhet i felsäkert läge(Safe Mode) .
Till exempel, när du slår ett okänt nummer av misstag när det förvaras i fickan, går enheten automatiskt in i felsäkert läge(Mode) för att skydda sig själv. Detta automatiska byte sker vid sådana tillfällen då enheten upptäcker hot.
Hur man stänger av felsäkert läge på Android-enheter(How to Turn OFF Safe Mode on Android devices)
Här är en omfattande lista över metoder för att inaktivera säkert läge på vilken Android- enhet som helst.
Metod 1: Starta om din enhet(Method 1: Restart Your Device)
Det enklaste sättet att komma ur felsäkert läge(Safe Mode) är att starta om din Android -telefon. Det fungerar för det mesta och växlar tillbaka din enhet till det normala.
1. Tryck och håll bara på strömknappen(Power) i några sekunder.
2. Ett meddelande kommer att visas på skärmen. Du kan antingen stänga(power OFF) av enheten eller starta om den(or restart it) , som visas nedan.
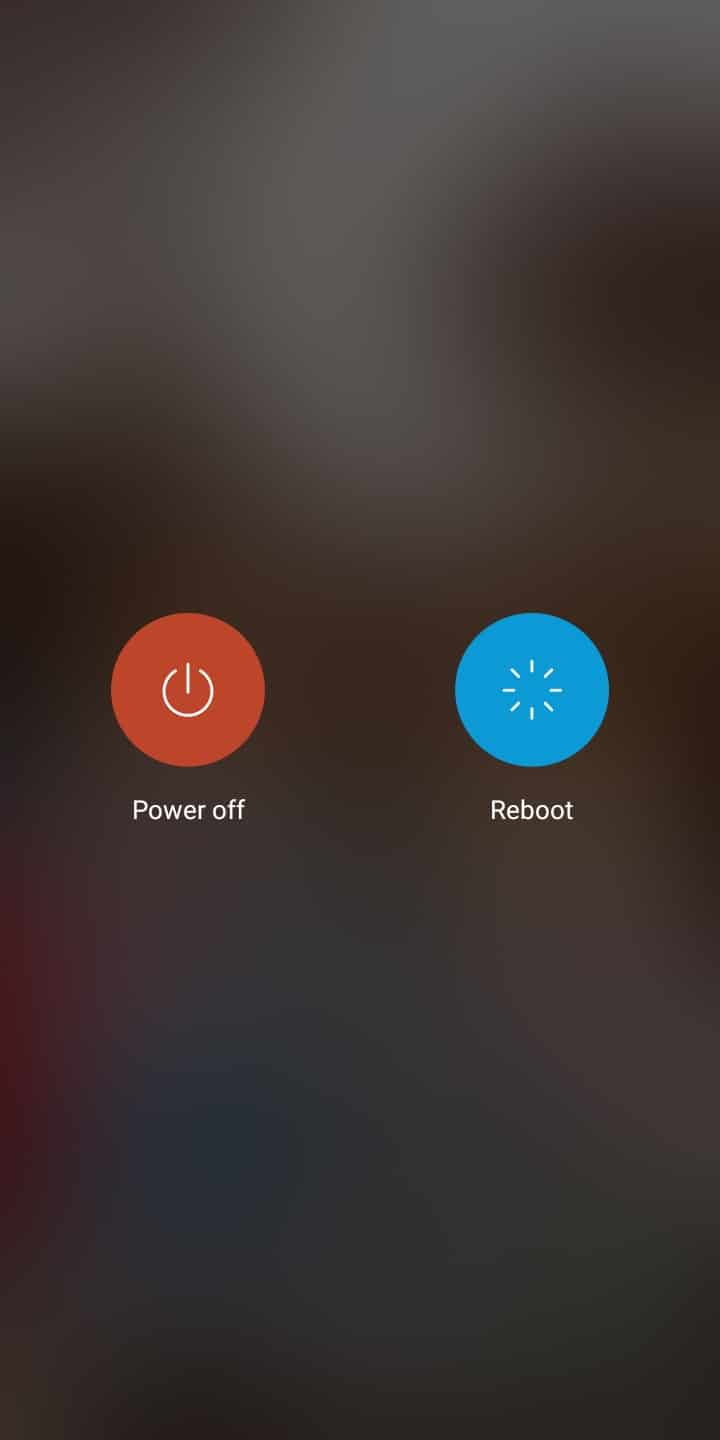
3. Klicka här på Starta om. (Reboot. )Efter en tid kommer enheten att starta om igen till normalt läge.
Obs:(Note:) Alternativt kan du stänga AV enheten genom att hålla ned strömknappen(Power) och slå PÅ den igen efter en tid. Detta kommer att växla enheten från felsäkert läge(Safe Mode) till normalt läge(Normal Mode) .
Läs också: (Also Read:) Så här stänger du av säkert läge på Android(How to Turn Off Safe Mode on Android)
Metod 2: Inaktivera felsäkert läge med hjälp av meddelandepanelen(Method 2: Disable Safe Mode Using Notification Panel)
Du kan direkt kontrollera om enheten är i felsäkert läge(Mode) eller inte via meddelandepanelen.
1. Svep ner(Swipe down) skärmen från toppen. Aviseringar från alla prenumererade webbplatser och applikationer visas här.
2. Kontrollera om det finns felsäkert läge(Safe Mode ) .
3. Om ett felsäkert läge- meddelande(notification) finns, tryck på det för att inaktivera(disable) det. Enheten bör nu ställas om till normalt läge.
Obs:(Note:) Den här metoden fungerar baserat på din telefonmodell.
Om din mobil inte visar felsäkert läge(Safe Mode) , gå vidare till följande tekniker.
Method 3: By holding the Power + Volume down button during Reboot
1. Om en Android har fastnat i felsäkert läge(Safe Mode) , stäng AV den genom att hålla ned strömknappen(Power) en stund.
2. Slå PÅ enheten och håll därigenom Power + Volume down -knappen samtidigt. Denna procedur kommer tillbaka enheten till dess normala funktionsläge.
Obs:(Note:) Den här metoden kan orsaka vissa problem om volym ned-knappen är skadad.
När du försöker starta om enheten samtidigt som du håller ned den skadade Volym ned-knappen, kommer enheten att fungera under antagandet att den fungerar bra varje gång du startar om den. Det här problemet gör att vissa telefonmodeller automatiskt går in i säkert läge. I sådana fall är det ett bra alternativ att konsultera en mobiltekniker.
Metod 4: Ta bort telefonbatteriet(Method 4: Remove the Phone Battery)
Om metoderna som nämns ovan misslyckas med att återställa Android- enheten till sitt normala läge, prova denna enkla fix:
1. Stäng AV enheten genom att hålla strömknappen(Power) intryckt en stund.
2. När enheten är avstängd, ta bort batteriet som är(Remove the battery) monterat på baksidan.

3. Vänta nu minst en minut och byt ut batteriet(replace the battery) .
4. Slå slutligen PÅ enheten genom att använda strömknappen(Power) .
Obs:(Note:) Om batteriet inte kan tas bort från enheten på grund av dess design, fortsätt att läsa för alternativa metoder för din telefon.
Metod 5: Ta bort oönskade program(Method 5: Remove Unwanted Applications)
Om metoderna som nämns ovan inte hjälper dig att lösa det här problemet ligger problemet i applikationer installerade på din enhet. Trots att du inte kan använda några appar i felsäkert läge(Safe Mode) har du fortfarande möjlighet att avinstallera dem.
1. Starta appen Inställningar .(Settings )
2. Klicka här på Applikationer.(Applications.)

3. Nu kommer en lista med alternativ att visas enligt följande. Klicka på Installerade(Installed ) appar.

4. Börja söka efter appar som nyligen laddats ned. Klicka sedan på önskad applikation(application) som ska tas bort.
5. Klicka slutligen på Avinstallera(Uninstall) .

Felsäkert läge(Safe Mode) kommer att inaktiveras när du avinstallerar programmet som orsakade problemet. Även om detta är en långsam process, kommer denna metod vanligtvis att vara praktisk.
Läs också: (Also Read:) Åtgärda datorkrascher i felsäkert läge(Fix Computer crashes in Safe Mode)
Metod 6: Fabriksåterställning(Method 6: Factory Reset)
Fabriksåterställning av Android-enheter(Factory reset of Android devices) görs vanligtvis för att ta bort all data som är associerad med enheten. Därför(Hence) skulle enheten kräva ominstallation av all programvara efteråt. Det utförs vanligtvis när enhetens inställning behöver ändras på grund av felaktig funktionalitet. Denna process raderar allt minne som är lagrat i hårdvarudelen och uppdaterar det sedan med den senaste versionen.
Obs:(Note:) Efter varje återställning(Reset) raderas all enhetsdata. Därför rekommenderas det att säkerhetskopiera alla filer innan du genomgår en återställning.
Här har Samsung Galaxy S6 tagits som exempel i denna metod.
Fabriksåterställning med startalternativ(Factory Reset using Start-up options)
1. Stäng AV(OFF) din mobil.
2. Håll volym upp(Volume up ) och hemknappen(Home ) samtidigt en stund.
3. Fortsätt steg 2. Håll ned strömknappen(power) och vänta tills Samsung Galaxy S6 visas på skärmen. När det gör det släpper du(release) alla knappar.

4. Android-återställningsskärmen(Android Recovery) visas. Välj Wipe data/factory reset.
5. Använd volymknapparna för att gå igenom de tillgängliga alternativen på skärmen och använd strömknappen(power button) för att välja önskat alternativ.
6. Vänta tills enheten återställs. När du är klar klickar du på Starta om systemet nu.(Reboot system now.)

Fabriksåterställning från mobilinställningar(Factory Reset from Mobile Settings)
Du kan också uppnå Samsung Galaxy S6 hård återställning via dina mobilinställningar.
- Starta appar.(Apps.)
- Klicka här på Inställningar.(Settings.)
- Välj nu Säkerhetskopiera och återställa.(Backup & reset.)
- Klicka sedan på Återställ enhet.(Reset device.)
- Tryck slutligen på Radera allt.(Erase Everything.)
När fabriksåterställningen är klar, vänta tills enheten startar om, installera alla appar och säkerhetskopiera alla media. Android bör växla från felsäkert läge (Android)till(Mode) normalt läge(Normal Mode) nu.
Fabriksåterställning med koder(Factory Reset using Codes)
Det är möjligt att återställa din Samsung Galaxy S6 -mobil genom att ange några koder i telefonens knappsats och slå den. Dessa koder kommer att radera all data, kontakter, mediefiler och applikationer från din enhet och återställa din enhet. Detta är en enkel metod i ett steg.
*#*#7780#*#* – Den tar bort all data, kontakter, mediefiler och applikationer.
*2767*3855# – Den återställer din enhet.
Metod 7: Åtgärda maskinvaruproblem(Method 7: Fix Hardware Issues)
Om alla ovan nämnda metoder misslyckas med att växla din Android -telefon från säkert läge(Mode) till normalt läge(Normal Mode) , kan det finnas ett internt maskinvaruproblem med din enhet. Du måste kontakta din återförsäljare eller tillverkare, eller tekniker för att fixa eller byta ut enheten.
Rekommenderad:(Recommended:)
- 5 sätt att starta din dator i felsäkert läge(5 Ways to Start your PC in Safe Mode)
- Hur startar jag om eller startar om din Android-telefon?(How to Restart or Reboot Your Android Phone?)
- Hur man mjukt och hårt återställer Kindle Fire(How to Soft and Hard Reset Kindle Fire)
- Hur man laddar ner JW Player-videor(How to Download JW Player Videos)
Vi hoppas att den här guiden var till hjälp och att du kunde fixa Android som fastnat i felsäkert läge(fix Android stuck in the Safe Mode issue) . Om du upplever att du kämpar under processen, kontakta oss via kommentarerna så hjälper vi dig.
Related posts
Varför har min telefon fastnat i felsäkert läge? 6 sätt att fixa det!
5 sätt att starta din dator i felsäkert läge
Åtgärda datorkrascher i felsäkert läge
2 sätt att avsluta felsäkert läge i Windows 10
9 sätt att fixa Twitter-videor som inte spelas
Hur man startar Microsoft Word i felsäkert läge
Fix Tyvärr har processen com.android.phone stoppats
Fix Förbättra platsnoggrannhet popup i Android
6 sätt att återställa raderade textmeddelanden på Android
Hur du startar din Android-telefon i felsäkert läge
Fix Det går inte att ladda ner appar på din Android-telefon
6 sätt att fixa att "OK Google" inte fungerar
14 sätt att fixa att 4G inte fungerar på Android
Hur man fixar Pokémon Go GPS-signal hittades inte
Fixa att Google Assistant inte fungerar på Android
Hur man startar Outlook i felsäkert läge
10 sätt att fixa att Google Foton inte säkerhetskopieras
Hur man lägger till felsäkert läge till startmenyn i Windows 10
6 sätt att fixa att automatisk rotation inte fungerar på Android
7 sätt att fixa långsamma Google Maps
