6 sätt att spela YouTube i bakgrunden
Namnet YouTube kräver knappast någon introduktion. Det är den mest premium videoströmningsplattformen i världen. Det finns knappt något ämne i världen som du inte hittar en video för på YouTube . Faktum är att den är så populär och allmänt använd att "försök att söka efter en YouTube -video för det" är en vanlig fras. Från barn till gamla, alla använder YouTube eftersom det har relaterbart innehåll för alla.
YouTube har det största biblioteket med musikvideor. Oavsett hur gammal eller obskyr låten är så hittar du den på YouTube . Som ett resultat föredrar många människor att vända sig till YouTube för sina musikbehov. Den största nackdelen är dock att du måste hålla appen öppen hela tiden för att spela upp videon eller låten. Det är inte möjligt att hålla videon igång om appen är minimerad eller skjuts till bakgrunden. Du kommer inte att kunna byta till en annan app eller gå tillbaka till startskärmen medan du spelar upp en video. Användare har länge efterfrågat den här funktionen men det finns inget direkt sätt att göra detta. Därför kommer vi i den här artikeln att diskutera några lösningar och hacks som du kan försöka spela YouTube i bakgrunden.

6 sätt att spela YouTube i bakgrunden
1. Betala för Premium(1. Pay for Premium)
Om du är villig att spendera några dollar är den enklaste lösningen att skaffa YouTube Premium . Premium -användare får specialfunktionen för att fortsätta spela upp videon även när du inte är på appen. Detta gör att de kan spela en låt medan de använder någon annan app och även när skärmen är avstängd. Om din enda motivation bakom att spela YouTube- videor i bakgrunden är att lyssna på musik kan du också välja YouTube Music Premium som är jämförelsevis billigare än YouTube Premium . En ytterligare fördel med att få YouTube premium är att du kan säga adjö till alla irriterande annonser för alltid.
2. Använd skrivbordswebbplatsen för Chrome(2. Use the Desktop Site for Chrome)
Låt oss nu börja med gratislösningarna. Du måste ha märkt att om du använder YouTube på en dator kan du enkelt byta till en annan flik eller minimera din webbläsare och videon fortsätter att spelas upp. Det är dock inte fallet för den mobila webbläsaren.
Tack och lov finns det en lösning som gör att du kan öppna Desktop -webbplatsen i en mobil webbläsare. Detta gör att du kan spela YouTube i bakgrunden precis som du skulle kunna om en dator. Vi kommer att ta exemplet med Chrome eftersom det är den mest använda webbläsaren i Android . Följ stegen nedan för att se hur du öppnar skrivbordswebbplatsen(Desktop) i Chrome -mobilappen:
1. Öppna först Google Chrome- appen på din enhet.
2. Öppna nu en ny flik och tryck på menyalternativet med tre punkter(tap on the three-dot menu) längst upp till höger på skärmen.

3. Efter det klickar du helt enkelt på kryssrutan(checkbox) bredvid alternativet Skrivbordswebbplats .(Desktop site)
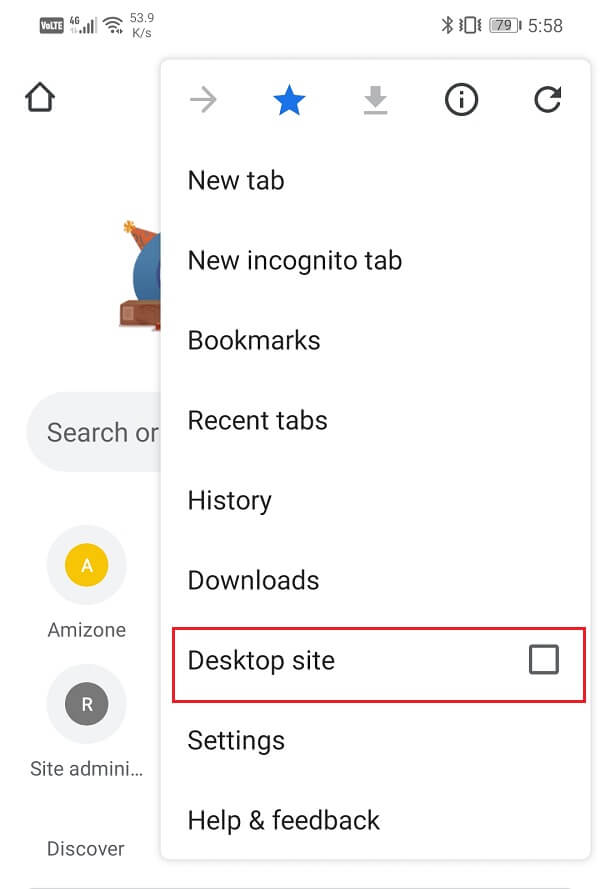
4. Du kommer nu att kunna öppna skrivbordsversionerna av olika webbplatser istället för mobila.

5. Sök efter YouTube och öppna webbplatsen.

6. Spela upp valfri video( Play any video) och stäng sedan appen. Du kommer att se att videon fortfarande spelas upp i bakgrunden.

Även om vi har tagit exemplet med webbläsaren Chrome , kommer detta trick att fungera för nästan alla webbläsare. Du kan använda Firefox eller Opera och du kommer fortfarande att kunna uppnå samma resultat. Se bara(Simply) till att aktivera alternativet Skrivbordswebbplats från (Desktop)inställningarna(Settings) så kommer du att kunna spela YouTube- videor i bakgrunden.
Läs också: (Also Read:) Avblockera YouTube när du är blockerad på kontor, skolor eller högskolor?(Unblock YouTube When Blocked In Offices, Schools or Colleges?)
3. Spela YouTube-videor via VLC Player(3. Play YouTube Videos via VLC Player)
Detta är en annan kreativ lösning som låter dig fortsätta spela upp en video på YouTube medan appen är stängd. Du kan välja att spela upp en video som en ljudfil med de inbyggda funktionerna i VLC - spelaren. Som ett resultat fortsätter videon att spelas upp i bakgrunden även när appen har minimerats eller skärmen är låst. Följ stegen nedan för att se hur:
1. Det första du behöver göra är att ladda ner och installera VLC-mediaspelaren(VLC media player) på din enhet.
2. Öppna nu YouTube och spela upp videon(YouTube and play the video) som du vill fortsätta spela i bakgrunden.

3. Efter det, tryck på knappen Dela och (Share button)välj alternativet spela med VLC(select play with VLC option.) från listan över alternativ .
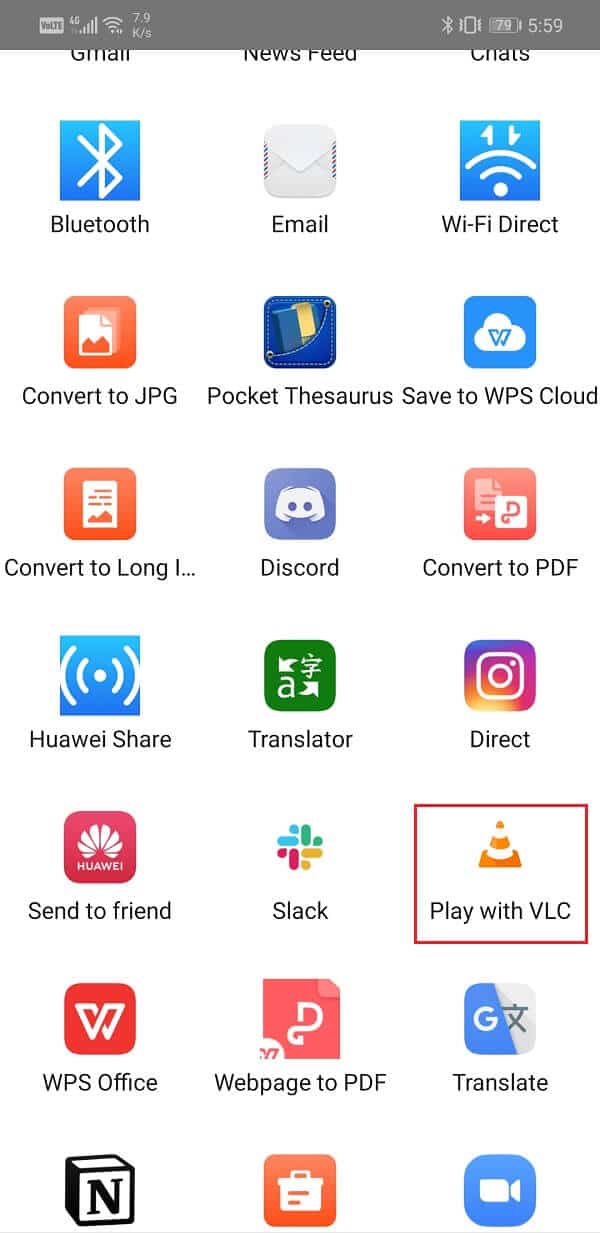
4. Vänta tills videon laddas i VLC - appen och tryck sedan på trepunktsmenyn(three-dot menu) i appen.
5. Välj nu alternativet Spela upp som ljud(Play as Audio option) och YouTube-videon fortsätter att spelas upp som om det vore en ljudfil.(YouTube video will continue playing as if it was an audio file.)
6. Du kan gå tillbaka till startskärmen eller stänga av skärmen så fortsätter videon att spelas upp.

4. Använd Bubble Browser(4. Use Bubble Browser)
Specialiteten med en bubblande webbläsare(bubbling browser) är att du kan minimera den till en liten svävande ikon som kan dras och placeras var som helst på hemskärmen. Det kan till och med enkelt ritas över andra appar. Som ett resultat kan du använda den för att öppna YouTubes webbplats, spela upp en video och minimera den. Videon fortsätter att spelas upp i bubblan även om du använder någon annan app eller om skärmen är avstängd.
Det finns flera bubbelwebbläsare som Brave , Flynx och Flyperlink . Var och en av dem fungerar på ett något liknande sätt med mindre skillnader. Om du till exempel använder Brave måste du inaktivera energisparläget för att fortsätta spela YouTube - videor när appen är minimerad eller skärmen är avstängd. Du behöver bara några för att ta reda på hur du använder dessa appar och sedan kommer du att kunna spela YouTube- videor i bakgrunden utan krångel.
5. Använd en YouTube Wrapper-app (5. Use a YouTube Wrapper app )
En YouTube wrapper-app låter dig spela YouTube- innehåll utan att egentligen använda appen. Dessa appar är utvecklade speciellt för att låta användare spela upp videor i bakgrunden. Problemet är att du inte hittar dessa appar i Play Butik(Play Store) och du måste installera dem med en APK -fil eller en alternativ appbutik som F-Droid .
Dessa appar kan betraktas som alternativ till YouTube . En av de mest populära omslagsapparna eller YouTube - alternativen är NewPipe . Den har ett ganska enkelt och grundläggande gränssnitt. När du startar appen har den helt enkelt en tom skärm och ett rött sökfält. Du måste ange namnet på låten du letar efter så hämtar den YouTube -videon för den. Nu för att se till att videon fortsätter spela även om appen är minimerad eller skärmen är låst, tryck på hörlursknappen i sökresultaten. Spela upp videon och minimera sedan appen så fortsätter låten att spelas i bakgrunden.
Den enda nackdelen är dock att du inte hittar den här appen i Play Butik(Play Store) . Du måste ladda ner den från en alternativ appbutik som F-Droid . Du kan installera denna appbutik från deras hemsida och här hittar du många gratis appar med öppen källkod. När F-Droid(F-Droid) har installerats kommer det att ta lite tid att ladda alla appar och deras data. Vänta(Wait) ett tag och sök efter NewPipe . Ladda ner(Download) och installera appen och du är klar. Förutom(Apart) NewPipe kan(NewPipe) du också prova alternativ som YouTubeVanced och OGYouTube.(YouTubeVanced and OGYouTube.)
6. Hur man spelar YouTube-videor i bakgrunden på en iPhone(6. How to Play YouTube videos in the background on an iPhone)
Om du använder en iPhone eller någon annan iOS-baserad enhet är processen för att spela YouTube - videor i bakgrunden något annorlunda. Detta beror främst på att du inte hittar många appar med öppen källkod som kan kringgå de ursprungliga begränsningarna. Du måste nöja dig med de få alternativ du har. För iOS-användare är det bästa alternativet att öppna Desktop - webbplatsen för YouTube medan de använder sin mobila webbläsare Safari . Följ stegen nedan för att se hur:
- Det första du behöver göra är att öppna Safari-appen(Safari app) på din enhet.
- Tryck nu på A-ikonen(A icon) längst upp till vänster på skärmen.
- Från rullgardinsmenyn väljer du alternativet Begär skrivbordswebbplats .(Request Desktop Website)
- Öppna sedan YouTube(open YouTube) och spela upp vilken video du vill.( play any video that you want.)
- Gå bara tillbaka till startskärmen och du hittar musikkontrollpanelen(music control panel) i det övre högra hörnet av din skärm.
- Tryck på Play-knappen(Play button) och din video fortsätter att spelas upp i bakgrunden.
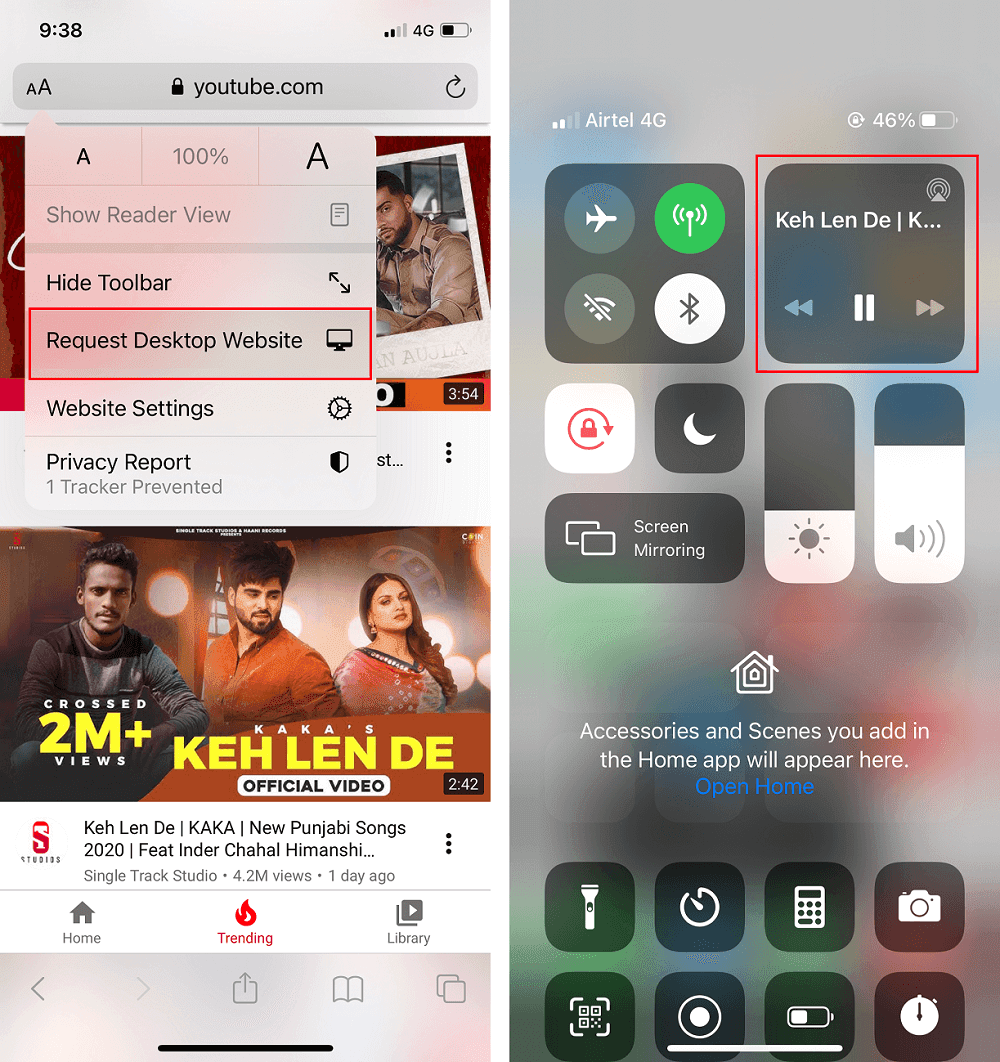
Rekommenderad:(Recommended:)
- Åtgärda Adblock som inte längre fungerar på YouTube(Fix Adblock No Longer Working on YouTube)
- Hur du laddar ditt Android-telefonbatteri snabbare(How to Charge your Android Phone Battery Faster)
- Hur man återställer raderade meddelanden på Android(How to Recover Deleted Notifications on Android)
vi hoppas att den här artikeln var till hjälp och kunde spela upp YouTube-videor i bakgrunden på din telefon. (play YouTube videos in the background on your Phone.) Internetanvändare(Internet) över hela världen har väntat på en officiell uppdatering från YouTube som låter appen fungera i bakgrunden. Ändå, så många år efter dess tillkomst, har plattformen fortfarande inte denna grundläggande funktion. Men oroa dig inte! Med de olika metoderna som beskrivs ovan kan du enkelt strömma dina favorit YouTube- videor i bakgrunden medan du gör flera saker. Vi hoppas att du tycker att denna information är användbar.
Related posts
Hur man blockerar irriterande YouTube-annonser med ett enda klick
Hur man sätter en YouTube-video på Repeat på dator eller mobil
Så här ändrar du ditt YouTube-kanalnamn (Android, iOS & Desktop)
Åtgärda Hoppsan, något gick fel YouTube-appen
3 sätt att blockera YouTube-annonser på Android
3 sätt att dölja appar på Android utan rot
9 sätt att fixa direktmeddelanden på Instagram som inte fungerar (DM:n fungerar inte)
Hur man tillåter kameraåtkomst på Snapchat
6 sätt att rensa upp din Android-telefon
Hur man ändrar teckensnitt på Android-telefon (utan att rota)
Hur man åtgärdar Instagram fortsätter att krascha (2022)
Fix Det går inte att ladda ner appar på din Android-telefon
9 sätt att fixa Twitter-videor som inte spelas
Hur man tar bort ett virus från en Android-telefon (guide)
Hur man slingrar YouTube-videor på mobil eller dator
Hur man ansluter Micro-SD-kort till Galaxy S6
Hur man hackar Android-spel utan root
Hur man inaktiverar ljud i Chrome (Android)
Hur man ändrar teckensnittstyp på din Android-telefon
Hur man ändrar storlek på tangentbordet på Android-telefon
