6 sätt att skicka stora filer som e-postbilagor
Alla populära e-postklienter har storleksbegränsningar på filerna som du kan skicka e-post till mottagarna. Det finns dock sätt att skicka stora filer(send large files) som e-postbilagor trots dessa begränsningar.
Filstorleksgränserna(File) varierar beroende på e-posttjänsten. Till exempel har Gmail , Yahoo och AOL en gräns på 25 Mb per e-post. Outlook.com är begränsad till endast 10 Mb. Även stationära e-postklienter har gränser. Microsoft Outlook tillåter bara en filsändning på 20 Mb, och även om Mozilla Thunderbird är obegränsad kan du fortfarande uppleva filstorleksbegränsningar beroende på vilka e-postkonton du ansluter den till.

Tricket är att antingen krympa filstorlekarna med hjälp av olika verktyg eller kringgå e-post som den primära metoden för att skicka filerna.
Komprimera filer
Om filen du försöker skicka ligger precis över gränsen (till exempel en 30 Mb-fil på Gmail ) kanske du kan komprimera filen till strax under gränsen.
Högerklicka på filen, välj Skicka till(Send to) och välj sedan Komprimerad (zippad) mapp(Compressed (zipped) folder) .

De flesta filer, när de väl har komprimerats till en ZIP -fil, kommer att minska i storlek från 10 till 75 %, beroende på hur mycket tillgängligt utrymme det finns i fildatan för att komprimeringsalgoritmen ska kunna göra sin magi. Läs vårt andra inlägg som går in i detalj på vilket komprimeringsprogram som är bäst(which compression program is best) .

Om komprimeringsrutinen kunde krympa filen under storleksgränserna för din e-posttjänst(your email service) kan du bifoga filen till din e-post. Se också till att läsa om de olika typerna av komprimeringsformat(different types of compression formats) .
Kolla också in vår video på YouTube där vi beskriver hur man zippar en fil och gör den mindre:
Dela isär arkiv
Om du försöker skicka en stor arkivfil som innehåller många filer och mappar, kan du alltid dela upp den filen i mindre arkiv som vart och ett är under e-posttjänstens storleksgräns.
Ta till exempel en ZIP -fil som är strax under 60 Mb. Du kommer inte att kunna skicka den här filen med Gmail eller någon annan e-posttjänst i molnet.

Högerklicka på filen och extrahera alla filer i den till sina individuella filer och mappar genom att välja Extrahera alla(Extract All) .
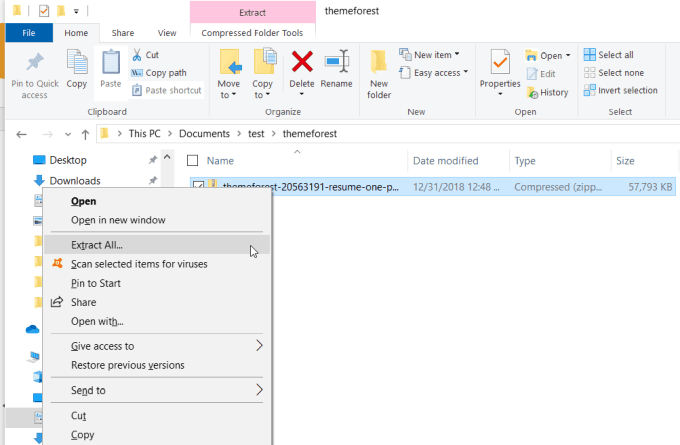
Skapa sedan en ny arkivfil genom att högerklicka i mappen och välja Ny(New) och komprimerad (zippad) mapp(Compressed (zipped) Folder) .

Kopiera sedan alla enskilda filer och mappar som du just extraherat från den överdimensionerade arkivfilen. Högerklicka sedan på den nya, tomma arkivfilen och välj Klistra(Paste) in .
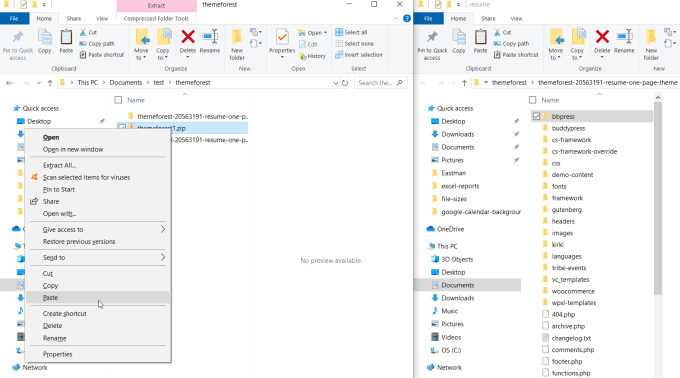
Upprepa denna process för så många filer och enskilda mappar du kan tills storleken på den nya arkivfilen du skapade är precis under storleksgränsen.

Upprepa processen ovan för att skapa ytterligare ett tomt arkiv och fortsätt kopiera fler filer och mappar tills var och en av dessa filer är precis under gränsen. Skapa(Create) så många arkivfiler du behöver för att komprimera alla filer och mappar från den ursprungliga, överdimensionerade arkivfilen.

Slutligen kan du skicka var och en av dessa filer som individuella e-postmeddelanden tills du är klar med att skicka alla.
Skicka filer via Google Drive
Ett annat tillvägagångssätt är att ladda upp den överdimensionerade filen till ett molndelningskonto som Google Drive, tilldela rättigheter för alla med länken att se den (vilket är standard) och skicka mottagaren länken till filen på Google Drive .
För att göra detta laddar du upp den överdimensionerade filen till en mapp i ditt Google Drive - konto.

Högerklicka(Right-click) på filen i Google Drive och välj Dela(Share) .

I fönstret Dela med andra(Share with others) , bredvid Alla med länken kan visa(Anyone with the link can view) , välj Kopiera länk(Copy link) .
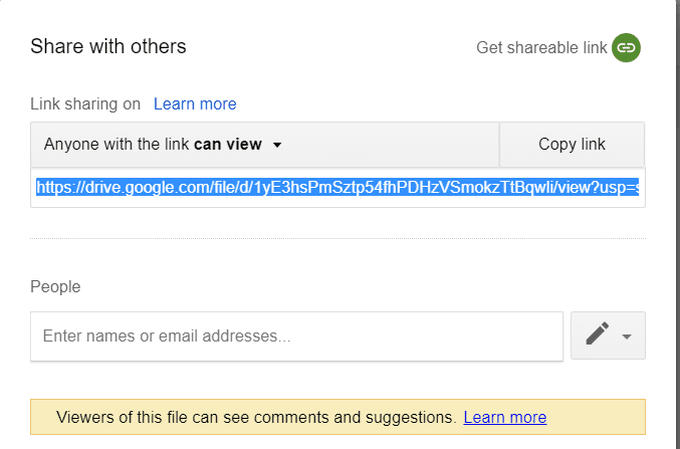
Detta kommer att kopiera Google Drive -filens URL till ditt urklipp.
Gå tillbaka till ditt Gmail- e- postmeddelande och välj ikonen för infoga länk . (insert link)Klistra in Google Drive -fillänken i webbadressfältet(Web address) .
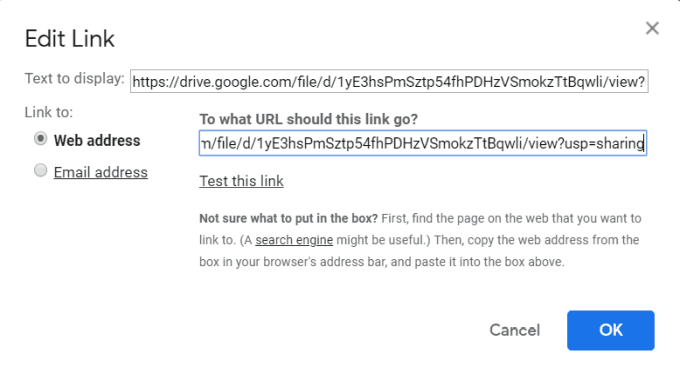
Välj OK för att avsluta. Detta kommer att infoga länken i ditt e-postmeddelande.

Välj Skicka(Send) för att avsluta. Allt mottagaren behöver göra är att klicka på länken för att ladda ner filen från din delade Google Drive -fil.
Med detta tillvägagångssätt spelar det ingen roll hur stor filen är. Du kan skicka vilken fil som helst av vilken storlek som helst på detta sätt.
Använd Gmail Google Drive Integration
Ett ännu snabbare sätt att ladda upp en stor fil och skicka länken är att använda den integration som finns mellan Gmail och Google Drive .
Om det är två tjänster du använder och du skickar din e-post med Gmail behöver du bara försöka bifoga en fil som är större än 25 Mb.
Gmail laddar automatiskt upp filen till ditt Google Drive - konto med synlighet för e-postmottagaren. Du kommer att se ett meddelande som meddelar dig om detta.
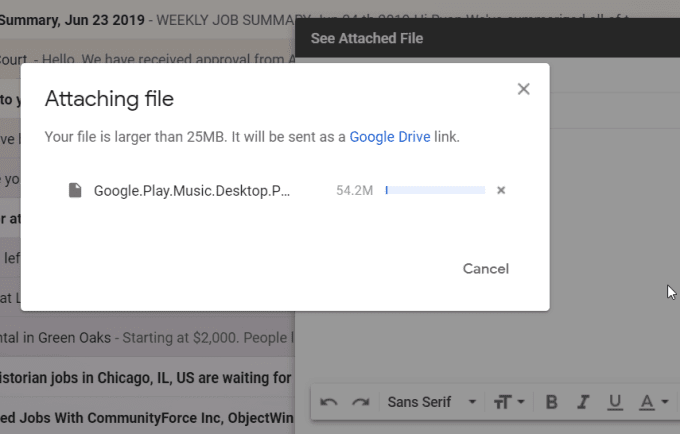
När uppladdningen är klar ser du Google Drive- länken infogat i din e-post.

Det är allt som behövs. Detta är det snabbaste sättet att skicka en överdimensionerad fil via e-post, men återigen måste du ha både ett Gmail- och ett Google Drive- konto för att det ska fungera.
Skicka direkt från molnet
Ett annat snabbt sätt att skicka ett överdimensionerat e-postmeddelande är att skicka det från ditt molndelningskonto(your cloud share account) snarare än från själva e-posttjänsten.
Till exempel, från ditt OneDrive-konto kan du högerklicka på valfri fil och välja Dela(Share) .
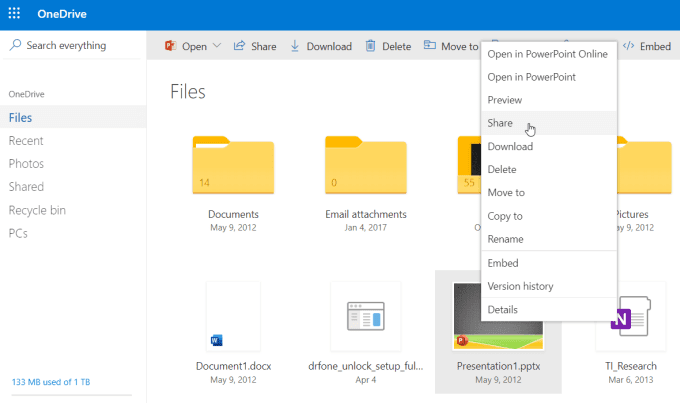
Detta öppnar ett Skicka länk(Send Link) -fönster där du kan skriva in mottagarens e-postadress och e-postmeddelandet du vill inkludera.

Välj Skicka(Send) för att skicka e-postmeddelandet med länken till den delade filen automatiskt infogat.
Det här är ett mycket snabbare sätt att skicka överdimensionerade filer, och du behöver inte oroa dig för att dela upp det i mindre filer eller på något sätt krympa det till under gränsen.
Använd din webbhotells anonyma FTP
Om du har ett eget webbhotellkonto kan du använda den anonyma FTP-funktionen(FTP feature) som vanligtvis ingår i dessa konton.
Kontrollera med ditt webbhotell om du inte är säker på om du har aktiverat den här funktionen.
Om det är aktiverat, när du är inloggad på cPanel, besök bara FTP - sektionen och leta efter användarnamnet för det anonyma kontot. Välj Konfigurera FTP-klient(Configure FTP Client) för att se servernamnet som din e-postmottagare kan använda för att göra FTP- anslutningen.
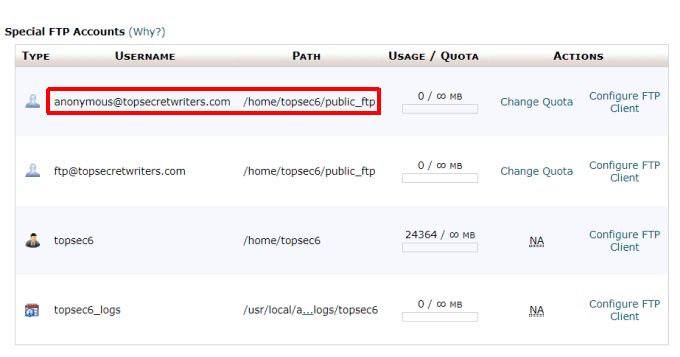
Allt du behöver göra är att använda din egen FTP- klient för att ladda upp dina överdimensionerade filer till den anonyma FTP -mappen i ditt webbhotellkonto.
Mappen för detta brukar kallas något som public_ftp .
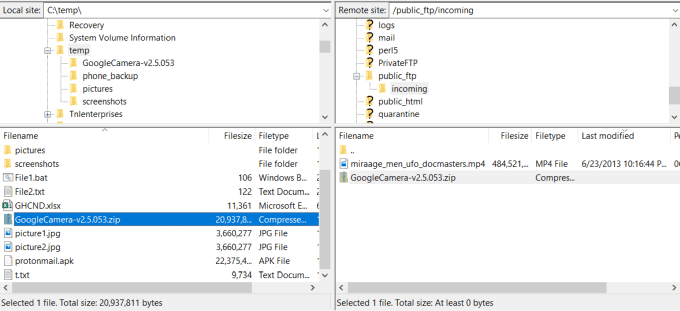
När du har skickat FTP- uppgifterna till din mottagare kan de använda sin egen FTP- klient för att ansluta till den anonyma mappen och ladda ner filen från mappen public_ftp.

Detta är ett tillvägagångssätt som du kan behöva använda för mycket stora filer, till exempel mycket stora videofiler som är många gigabyte stora.
Filöverföringen kan ta ett tag, men det här är den typ av filöverföring som FTP -tekniken var avsedd för.
Överföra stora filer via e-post
Som du kan se finns det många sätt att överföra mycket stora filer via e-post. Metoden du väljer beror verkligen på vilka tjänster du har tillgängliga och storleken på själva filen.
Arkiveringsmetoden är bra om dina filer är precis över gränsen. Men om du har att göra med mycket stora filer som du inte kan dela upp i mindre arkiv, kan molndelningsmetoden eller FTP- metoden vara ditt bästa alternativ.
Related posts
5 bästa sätten att hitta någons e-postadress
Hur man upptäcker dator- och e-postövervaknings- eller spionprogram
4 sätt att hitta de bästa internetalternativen (ISP) i ditt område
10 bästa sätten att barnsäkra din dator
Vad betyder BCC och CC? Förstå Basic Email Lingo
Det bästa sättet att byta till en ny e-postadress
Firefox går långsamt? 11 sätt att snabba upp det
Har Discord Stream inget ljud? 6 sätt att fixa
Hur man döljer filer i en JPG-bild
Discord öppnar inte? 9 sätt att fixa
6 sätt att skydda dig själv från Facebook-stalkers
Spelar Spotify inte låtar? 11 sätt att fixa
3 sätt att komma på det säkraste lösenordet
Discord-mikrofonen fungerar inte? 6 sätt att fixa det
7 sätt att skriva ut dokument när du inte är hemma
5 sätt att stänga av dig själv på zoom
Hur man läser och öppnar .DAT-filer i Windows
Hur man reparerar och spelar korrupta eller skadade videofiler
5 sätt att knäcka eller återställa ett glömt Windows-lösenord
Alexa Skills fungerar inte? 11 sätt att felsöka
