4 sätt att öppna iPhone-inställningarna -
Appen Inställningar(Settings) på iPhone är ditt kommandocenter, som hjälper dig att styra och anpassa allt om din enhet. Men hur öppnar du Inställningar(Settings) på iPhone? Oavsett om du är ny på iOS eller är intresserad av nya sätt att komma åt iPhone -inställningarna(Settings) , har den här guiden alla svar du behöver. Dessutom beskriver vi också hur du får tillbaka ikonen Inställningar(Settings) på iPhone om den saknas på din hemskärm(Home Screen) . Läs den här handledningen för att lära dig fyra olika metoder för att öppna iOS -inställningarna(Settings) :
1. Använd ikonen för iPhone -inställningar(Settings) på din hemskärm
Din startskärm(Home Screen) erbjuder det mest intuitiva sättet att öppna appen: tryck bara på ikonen för iPhone -inställningar . (Settings)Du kan svepa åt vänster eller höger för att titta igenom flera hemskärmssidor(Home Screen) på en iPhone. Som du kan se valde Apple en grå växel för ikonen (Apple)Inställningar(Settings) på iPhone.

Appikonen för iPhone-inställningar
Detta öppnar menyn för iPhone -inställningar(Settings) , se nedan.
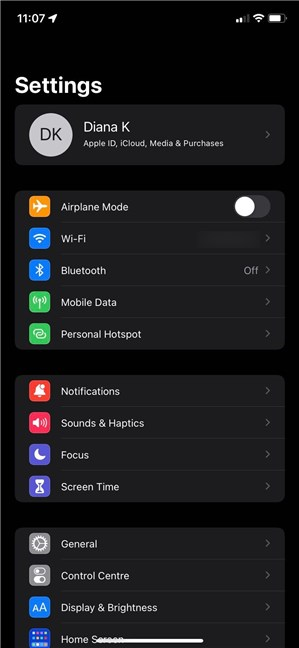
När du öppnar programmet iPhone Settings visas en meny
Om du inte kan hitta ikonen för iPhone -inställningar(Settings) , oroa dig inte: det är omöjligt att ta bort appen Inställningar(Settings) från din iPhone, även om dess ikon kan tas bort från hemskärmen(Home Screen) . Och du kan enkelt få tillbaka ikonen, som beskrivs i nästa kapitel.
TIPS:(TIP:) Har du för många appar som stör din startskärm(Home Screen) ? Vår guide om att ta bort appar på iPhone eller iPad(deleting apps on iPhone or iPad) visar hur du tar bort dem helt eller bara deras ikoner.
2. Öppna iOS-inställningarna från appbiblioteket(App Library)
Appbiblioteket innehåller(App Library) alla dina installerade appar, oavsett om du tagit bort deras ikoner från hemskärmen(Home Screen) eller inte. För att komma åt appbiblioteket(App Library) sveper du åt vänster på startskärmen(Home Screen) tills du når den.
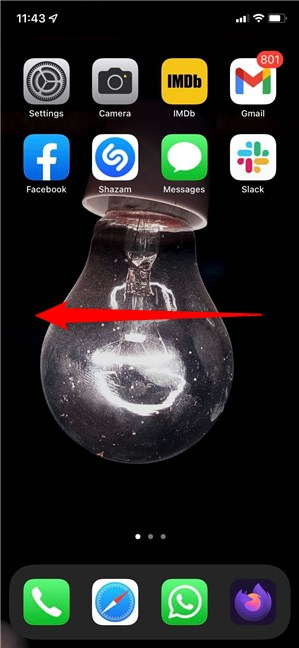
Fortsätt att svepa åt vänster förbi sidorna på startskärmen
Leta reda på den grå kugghjulsikonen Inställningar(Settings) i iPhone App Library och tryck på den.

Tryck på ikonen Inställningar på iPhone
Om du har svårt att hitta ikonen Inställningar(Settings) kan du använda sökfältet Appbibliotek(App Library) högst upp. Kolla in nästa kapitel för alla sätt att söka efter appen Inställningar .(Settings)
OBS:(NOTE:) För att få tillbaka ikonen Inställningar(Settings) på din iPhones startskärm(Home Screen) , tryck och håll på den i appbiblioteket(App Library) för att ta tag i den. Detta öppnar en meny med genvägar till de mest använda inställningarna. Du kan börja flytta fingret på skärmen så snart menyn visas för att dra och släppa(drag and drop) ikonen på hemskärmen(Home Screen) . Alternativt kan du fortsätta att trycka och hålla ned lite längre för att gå in i läget "Redigera startskärm"(“Edit Home Screen”) . Placera ikonen var du vill på din hemskärm(Home Screen) och tryck på Klar(Done) i det övre högra hörnet.

Så här får du tillbaka ikonen Inställningar(Settings) på iPhone
3. Använd Sök för att öppna Inställningar på iPhone
Det finns flera sökfält man kan använda för att öppna appen Inställningar(Settings) på sin iPhone. Gå till appbiblioteket(App Library) , som visas i föregående kapitel, och du kan se sökfältet högst upp.

Sökfältet i appbiblioteket(App Library)
Genom att trycka på fältet visas en alfabetisk lista över dina installerade appar.
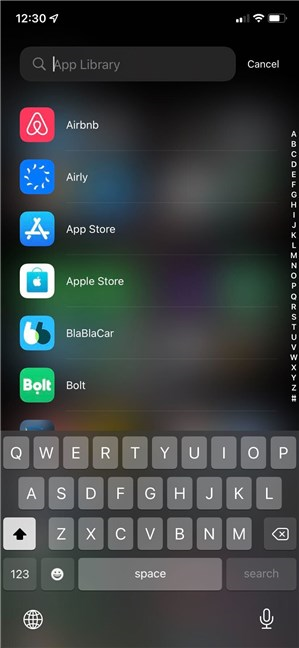
Du hittar iPhone -inställningarna(Settings) i listan
Även om du också kan rulla ner eller trycka på bokstäverna till höger för att navigera till valfri sektion, fann vi det lättare att infoga "inställningar"(“settings”) i sökfältet och sedan trycka på lämpligt resultat.

Sök efter inställningar i appbiblioteket(App Library)
Du kan också använda Spotlight Search för att öppna iOS -inställningarna(Settings) . Svep först(First) nedåt från mitten av hemskärmen(Home Screen) eller låsskärmen(Lock Screen) för att komma åt sökfältet.

Svep(Swipe) nedåt i mitten av startskärmen(Home Screen) för Spotlight-sökning(Spotlight Search)
Sök sedan efter "inställningar"(“settings”) och tryck på det relevanta resultatet, som visas nedan.

Öppna iOS-inställningarna från Spotlight-sökningen(Spotlight Search)
Om du gillar Today View kan du också använda den för att öppna inställningarna(Settings) på iPhone. Svep först(First) åt höger på hemskärmen(Home Screen) eller låsskärmen(Lock Screen) för att komma åt Today View .
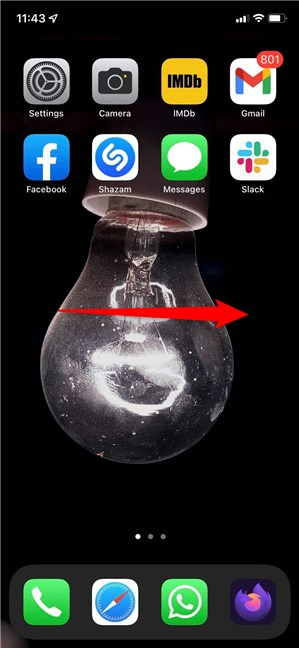
Svep åt höger för att komma åt dagens vy(Today View)
Du kan se sökfältet(Search) högst upp. Tryck på den.

Tryck på sökfältet
Skriv "inställningar"(“settings”) och tryck på lämpligt resultat för att öppna appen.
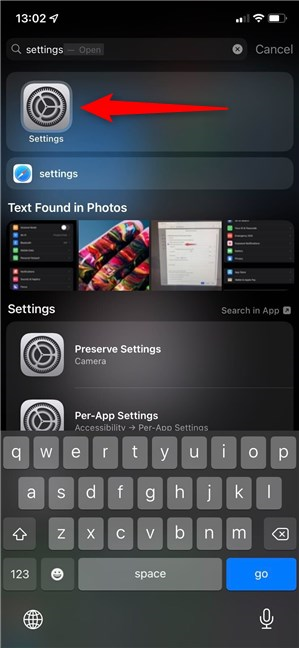
Öppna iPhone -inställningarna(Settings) från Today View
OBS:(NOTE: ) Du kan trycka och hålla på ikonen för appen Inställningar(Settings) i sökresultaten för att lägga till den på startskärmen(Home Screen) , som visas i föregående kapitel. Men om du redan har appen på startskärmen(Home Screen) bör du använda appbiblioteket(App Library) för att lägga till en annan genväg. Att trycka(Tapping) och hålla på Spotlight Search- eller Today View- resultaten hjälper dig bara att flytta den befintliga appikonen Inställningar(Settings) .
4. Gå till iOS-inställningarna med Siri
Sist men inte minst kan du också be Siri , Apples virtuella assistent, att öppna iPhone -inställningarna(Settings) . Se till att hon lyssnar (säg "Hej Siri"(“Hey Siri”) ) och säg sedan "öppna Inställningar(“open Settings) . ”

Låt Siri öppna appen iPhone Settings
Siri slösar ingen tid på att öppna appen åt dig.
Hur kommer du åt menyn för iPhone -inställningar(Settings) ?
iPhone -inställningarna(Settings) är en viktig del av operativsystemet, så Apple erbjuder många alternativ för att komma åt dem. Vi föredrar att använda ikonen för iPhone -inställningar(Settings) som finns på hemskärmen(Home Screen) eller i avsnittet Appbibliotek(App Library) . Innan du stänger den här guiden, berätta för oss hur du vill öppna iOS -inställningarna(Settings) . Lämna en kommentar nedan för att berätta vad som fungerar för dig.
Related posts
5 sätt att komma till menyn Android Inställningar -
3 sätt att slå på och av iPhone 12 (liksom andra iPhones)
Hur man döljer innehållet i aviseringar på Android -
Hur man döljer aviseringar på låsskärmen i Android -
3 sätt att stoppa synkroniseringen av aviseringar mellan Windows 10 Mobile och Windows 10
9 sätt att komma åt tjänster i Windows (alla versioner)
7 sätt att byta användare i Windows 10
Hur du slår på och av automatisk korrigering på din iPhone
Hur man använder appen Inställningar från Windows 10 som ett proffs
6 sätt att logga ut från Windows 11 -
Så här visar du alla dolda filer och mappar i Windows 10
Hur man anpassar Android Quick Settings-menyn
Hur man skapar, konfigurerar och använder en VPN-anslutning på en iPhone (eller iPad)
5 sätt att ställa in standardskrivaren i Windows (alla versioner) -
Så här använder du Urklipp i Windows 10: klistra in äldre objekt, fästa objekt, ta bort objekt, etc.
Hur man skapar och använder ett bildlösenord i Windows 10
Hur man startar om Windows 11 -
Hur man stänger av Windows 11 (9 sätt) -
Var är papperskorgen i Windows 10 och Windows 11?
Så här öppnar du Aktivitetshanteraren i Windows 11 och Windows 10
