4 sätt att ladda ner PowerPoint direkt från Microsoft
PowerPoint är den mest populära appen för bildspelspresentationer i världen. Den är utvecklad och säljs av Microsoft som en del av Office -paketet, tillsammans med andra produktivitetsappar som Word , Excel , Outlook eller Access . Den finns dock även tillgänglig online som en webbapp. Om du inte redan har arbetat med PowerPoint kanske du undrar hur och var du ska ladda ner det. Om du går online och söker efter det är många av sökresultaten du får missvisande, så vi tänkte att det skulle vara en bra idé att visa dig några sätt på vilka du kan ladda ner PowerPoint säkert, direkt från Microsoft :
Vad du bör veta innan du laddar ner PowerPoint
Innan vi går vidare och visar dig hur du laddar ner PowerPoint på din PC direkt från Microsoft måste vi först berätta något viktigt för dig: PowerPoint är en app som erbjuds av Microsoft endast som en del av företagets produktivitetssvit som heter Office . Det betyder att för att kunna ladda ner och installera den fullständiga versionen av PowerPoint måste du äga Microsoft Office -paketet eller ha en prenumeration på Office 365 .
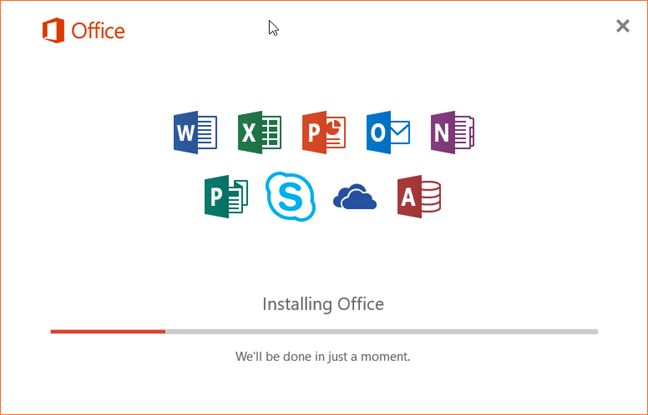
Men om du inte är redo att spendera pengar finns det två alternativ som du kanske gillar och som du kan hitta i den andra och sista metoden från den här guiden. Den första låter dig ladda ner och installera PowerPoint Mobile , som är en gratis och lätt version av PowerPoint . Den sista involverar inte nedladdning av PowerPoint men låter dig använda den ändå, lagligt, gratis.
1. Ladda ner PowerPoint(Download PowerPoint) från Office.com- webbplatsen när du har en Office 365 -prenumeration
Om du har en giltig Office 365 -prenumeration eller om du vill installera en testversion av Microsofts(Microsoft) produktivitetsappar, inklusive PowerPoint , öppna din favoritwebbläsare och besök office.com . Klicka eller tryck på Logga in(Sign in) .
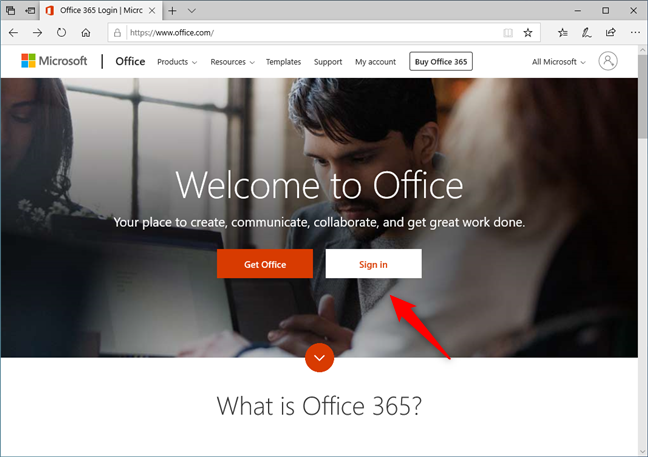
Autentisera dig själv med Microsoft-kontot(Microsoft account) som du använde för att köpa prenumerationen på Office 365 .

När du har loggat in bör du se en webbsida som den på skärmdumpen nedan. På höger sida, omedelbart under rubriken, bör det finnas en länk som heter Install Office . Klicka eller tryck på den.

Den här åtgärden öppnar en ny flik i din webbläsare, där du kan se din Office 365 -prenumeration. Bland annat bör du också se ett avsnitt som heter "Installera Office på alla dina datorer"("Install Office on all your computers") eller något liknande. Klicka(Click) eller tryck på knappen Installera Office .(Install Office)

Välj den version(Choose the version) och det språk du föredrar och klicka eller tryck sedan på Installera(Install) .

Den föregående åtgärden ger dig en körbar fil som du kan använda för att installera Office 365 , inklusive PowerPoint .

Ladda ner(Download) filen, kör den och installera Office -apparna, inklusive PowerPoint .
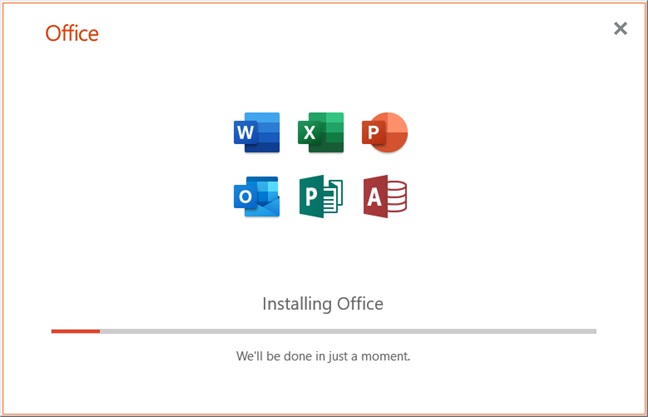
2. Ladda ner PowerPoint Mobile(Download PowerPoint Mobile) från Microsoft Store gratis
Det finns ett annat sätt att ladda ner PowerPoint på din PC, gratis. Om du använder Windows 10 kan du använda Microsoft Store för att ladda ner och installera PowerPoint Mobile . Det är inte den fullfjädrade versionen av PowerPoint du får i Office 365 eller Office återförsäljarutgåvor, men den låter dig använda alla grundläggande funktioner. Om du letar efter gratis PowerPoint är det här metoden du bör använda.
Starta Microsoft Store genom att klicka eller knacka på dess genväg från Start-menyn(Start Menu) .
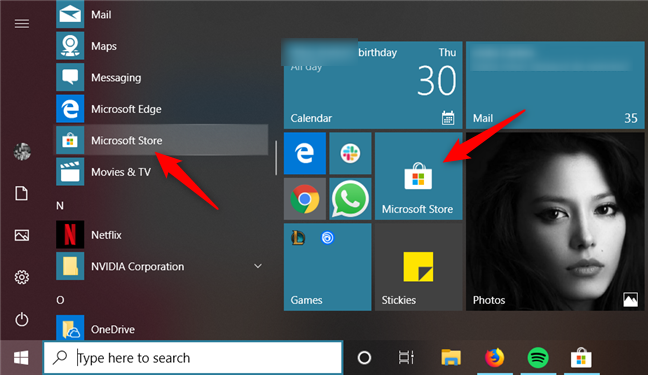
Sök sedan efter PowerPoint: när resultaten visas, klicka eller tryck på PowerPoint Mobile . Om du inte ser det i dina resultat kan du använda den här direktlänken till PowerPoint Mobile . Klicka eller tryck på Installera(Install) på appens sida .

Vänta tills PowerPoint Mobile(PowerPoint Mobile) laddas ner och installeras. Det bör inte ta lång tid, eftersom det inte har en stor storlek: bara cirka 50 MB.

När installationen är över, klicka eller tryck på Starta(Launch) för att öppna PowerPoint Mobile . Senare kan du starta den med genvägen från Start-menyn(Start Menu) .
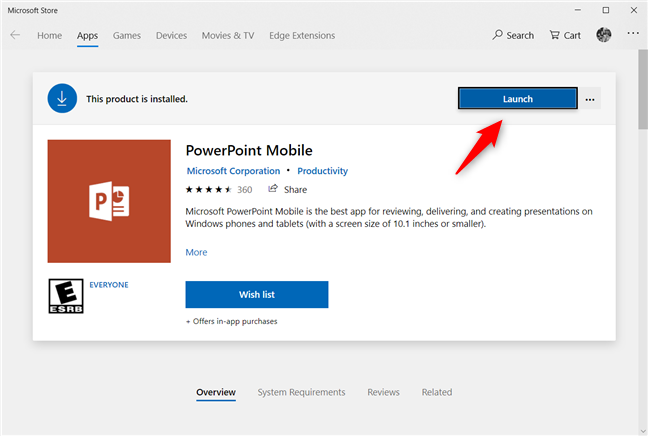
Så här ser PowerPoint Mobile ut:

Som du kan se är det inte den fullfjädrade versionen av PowerPoint , och den är tydligt riktad till mobilanvändare som föredrar beröring, inte till stationära PC- eller bärbara användare som är vana vid att använda tangentbord och mus.
3. Ladda ner PowerPoint(Download PowerPoint) från Office -webbplatsen när du äger en licens för Microsoft Office 2019 , 2016 eller 2013
Om du inte gillar prenumerationer och du föredrog att köpa en licens för Microsoft Office 2019 , 2016 eller 2013, använd den här metoden för att ladda ner PowerPoint på din PC: öppna en webbläsare på din PC och besök setup.office.com . När den har laddats klickar du eller trycker på Logga in(Sign in) och autentisera med ditt Microsoft -konto, eller skapa ett nytt om du inte redan har ett.

Webbsidan ber dig att ange din Office- produktnyckel. Om det är första gången du använder det kan du ange det och knyta det till ditt konto. Vi antar dock att du redan har gjort det tidigare. För att komma till nedladdningslänkarna, även om det inte är intuitivt, klicka eller tryck på Office -ikonen i det övre vänstra hörnet på sidan och sedan på länken " Installera från ditt Microsoft-konto(Install from your Microsoft account) " under ditt namn.

Sedan kan du se alla fristående Office -produkter som du har köpt tidigare. Du kan gå vidare och klicka eller trycka på knappen Ladda ner från den (Download)Office- produkt du föredrar. Det låter dig ladda ner Office och PowerPoint med den.

4. Ladda ner PowerPoint(Download PowerPoint) med hjälp av Microsoft Windows och Office ISO Download Tool
Om du har en återförsäljarlicens för Microsoft Office 2019 , 2016, 2013 eller 2010 och vill ha ett snabbare sätt att ladda ner PowerPoint , bör du överväga att använda Microsoft Windows och Office ISO Download Tool(Microsoft Windows and Office ISO Download Tool) . Du kan få det från heidoc.net-webbplatsen(heidoc.net website) . Det är en gratis app som låter dig göra just det: ladda ner Windows och Office med hjälp av direktlänkar till Microsofts(Microsoft) servrar. Ta reda på mer i denna handledning(this tutorial) . Om du väljer att använda det är det bra att veta att den här metoden också låter dig ladda ner bara PowerPoint istället för att behöva skaffa hela Office -paketet.
För att bara ladda ner Office eller PowerPoint , öppna Office -fliken på höger sida, välj den version och det språk du vill ha och klicka eller tryck sedan på Ladda ner(Download) .
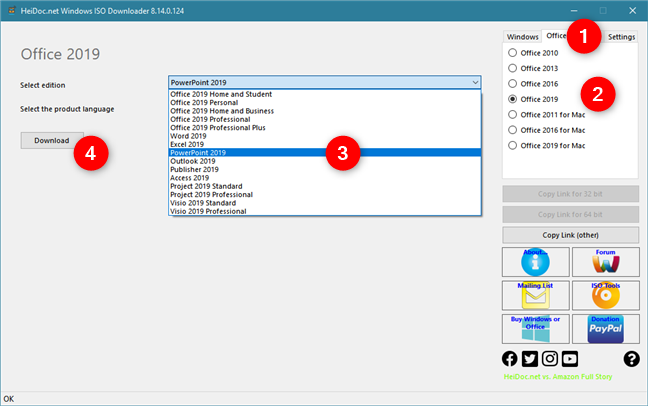
Bonus: du behöver inte ladda ner PowerPoint . Använd det gratis, online!
Slutligen, för er som inte har en licens att använda Office och inte vill använda testversioner eller PowerPoint Mobile , bör ni veta att ni inte behöver spendera några pengar för att använda PowerPoint . Istället för att försöka ladda ner den på din PC kan du använda onlineversionen. Microsoft tillhandahåller en PowerPoint -webbapp som, även om den inte är den fullfjädrade programvaran, erbjuder alla grunderna du behöver.
För att komma till onlineversionen av PowerPoint besöker du office.com(office.com) och loggar in med ditt Microsoft - konto. Klicka eller tryck sedan på PowerPoint . Alternativt kan du också använda denna direktlänk: PowerPoint Online .

PowerPoint Online laddas och låter dig skapa den presentation du behöver.

Vilket är ditt favoritsätt att ladda ner PowerPoint ?
Det här är sätten vi känner för att ladda ner PowerPoint direkt från Microsoft . Vissa av dem är enklare än andra, och vissa av dem fungerar bara för vissa typer av Office -utgåvor. Vilken(Which one) använde du? Känner du till andra metoder för att ladda ner PowerPoint ? Tveka inte att meddela oss i kommentarerna nedan.
Related posts
Hur man ändrar PowerPoint-bildstorleken: Allt du behöver veta -
Hur man markerar eller markerar text i Windows
Hur man laddar ner Windows och Office ISO-filer (alla versioner)
Hur man ändrar orienteringen på en sida (eller fler) i ett Word-dokument
Hur man konverterar en PDF till ett Word-dokument som kan redigeras
Varför har jag två OneNote-appar på min Windows 10-surfplatta eller PC?
7 alternativ till Microsoft Paint -
Så här skriver du ut som PDF från Windows 10, med endast inbyggda verktyg
Hur man skapar och sparar ett Word-dokument i Microsoft Office för Android
Hur man gör Google till min sökmotor i Microsoft Edge -
5 sätt att hitta den exakta versionen av Microsoft Office som du använder
Hur man lägger till och redigerar bilder och former i Microsoft Word för Android
Skapa checklistor med kryssrutor och hur du redigerar dem i Microsoft Word
Hur man bäddar in MP3 och andra ljudfiler i PowerPoint-presentationer
Så här stänger du av en flik i Chrome, Firefox, Microsoft Edge och Opera
Enkla frågor: Vad är Microsoft 365?
Hur man tar bort en sida i Word (6 sätt) -
Hur man aktiverar Java i alla större webbläsare
Hur man gör Chrome till standardwebbläsare i Windows 10 (Firefox och Opera)
Hur man avblockerar Adobe Flash Player på Windows 10:s Microsoft Edge -
