4 sätt att avinstallera appar på Android
Behöver du veta hur du tar bort eller avinstallerar appar från din Android- smarttelefon eller surfplatta? Om du hatar röran lika mycket som vi gör, eller om du vill förbättra enhetens prestanda genom att frigöra utrymme, kan det vara en spelförändring att veta hur man tar bort en app från Android . Oavsett om det är en sidoladdad app, en app som följde med din smartphone eller om du fick den från Google Play Butik(Google Play Store) , är den här handledningen för dig. Så här blir du av med valfri app (eller åtminstone håller den utom synhåll) på din Android-enhet:
OBS:(NOTE:) För den här handledningen använde vi en ASUS ZenFone Max Pro- enhet som kör Android 9 Pie . Procedurerna är liknande på alla Android-drivna enheter, så du bör vara bra att gå även om du har en smartphone från Samsung , Huawei , Xiaomi eller någon annan tillverkare.
1. Hur man avinstallerar Android- appar från skärmen Alla appar(All Apps)
Gå först till skärmen Alla(All Apps) appar genom att antingen svepa uppåt på startskärmen(Home screen) eller trycka på knappen Alla appar(All apps) , som är tillgänglig på de flesta Android-smarttelefoner.

Hitta sedan appen du vill avinstallera. För att illustrera denna handledning bestämde jag mig för att använda Googles(Google) app för bakgrundsbilder(Wallpapers) , som jag nyligen använde i ett stycke om att få dagliga bakgrundsbilder på din Android(getting daily wallpapers on your Android) .

Om du inte hittar appen du vill ta bort kan du också skriva in dess namn i sökfältet högst upp på skärmen Alla appar . (All Apps)Nästa steg är något annorlunda beroende på din enhet:
- Tryck och håll på appens ikon för att visa alternativet Avinstallera(Uninstall) . Tryck på den.
- Tryck och håll på appens ikon och flytta sedan fingret. När du gör detta visas alternativet Avinstallera(Uninstall) på den övre sidan av skärmen. För att börja ta bort appen, dra appens ikon över den och släpp den där.

Du uppmanas att bekräfta att du vill avinstallera appen. Klicka på OK .

Android visar kort ett meddelande som låter dig veta att appen avinstallerades.
2. Hur man tar bort Android- appar från Google Play Butik(Google Play Store)
Du kan också använda Google Play Butik(Google Play Store) för att radera appar på Android.
Öppna Play Butik(Open the Play Store) och tryck på hamburgerknappen i det övre vänstra hörnet.

I menyn som öppnas trycker du på "Mina appar och spel("My apps & games) . "

Tryck på fliken Installerat(Installed) så kan du se en lista över alla appar som för närvarande är installerade på din Android- smarttelefon eller surfplatta. Hitta appen som du vill ta bort och tryck på dess namn. Tryck inte på Öppna(Open) -knappen, eftersom det startar appen.
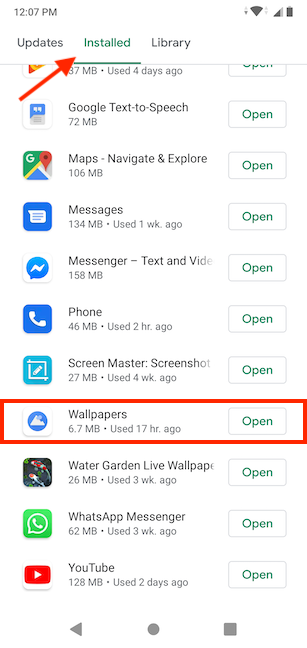
Den här åtgärden öppnar appens Play Butik(Play Store) - sida. Där trycker du på knappen Avinstallera(Uninstall) .

Välj OK för att bekräfta att du vill avinstallera appen.
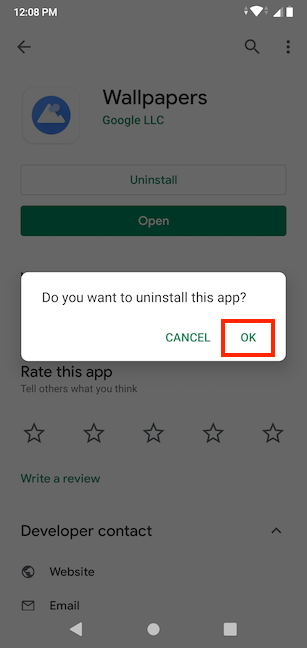
Appen tas bort från din Android- enhet. Du har nu möjlighet att installera den igen från Play Butik(Play Store) .
3. Hur man tar bort Android- appar från Inställningar
Öppna appen Inställningar(Open the Settings app) på din Android. Tryck på avsnittet Appar och aviseringar(Apps & notifications) .

Du kan nu se en lista över alla appar som finns på din Android- smarttelefon eller surfplatta. Hitta appen som du vill ta bort och tryck på dess namn. Om du inte kan se din app när du öppnar inställningarna för appar och aviseringar(Apps & notifications) , tryck på "Se alla appar"("See all apps") för att öppna en större lista.

Detta tar dig till appinfoskärmen(App info) , där du kan se information om appen och alternativet att avinstallera(Uninstall) . Tryck på knappen Avinstallera(Uninstall) .

Tryck på OK för att bekräfta att du vill avinstallera den och Android tar bort appen.

Som ett alternativ kan du på vissa enheter också trycka och hålla på en app-ikon på skärmen Alla appar(All Apps) och sedan trycka på Appinfo . Det här alternativet är endast tillgängligt på smartphones med en standardversion av Android , inte på de med kraftigt anpassade användargränssnitt, som de från Huawei .

I vissa fall är alternativet Appinformation(App info) mer subtilt, så du måste trycka på dess symbol, som ser ut som bokstaven i i en cirkel.

Detta tar dig till appinfoskärmen(App info) , där du först kan trycka på Avinstallera(Uninstall) och sedan på OK för att avinstallera appen, som illustreras ovan.
4. Hur man avinstallerar en Android- app med hjälp av dess startskärm(Home) eller genväg till favoritfältet(Favorites)
Om appen du vill ta bort har en genväg på antingen favoritfältet(Favorites) eller startskärmen(Home screen) , kanske du också kan använda den för att avinstallera appen. Detta är bara sant när du använder en smartphone med en standardversion av Android , så det här steget är inte tillgängligt på smartphones med kraftigt anpassade användargränssnitt, som de från Huawei .

För att börja, tryck och håll ner genvägen och flytta sedan fingret. Lägg märke(Notice) till alternativen för att ta bort(Remove) och avinstallera(Uninstall) som visas högst upp på skärmen. Dra appens genväg över Avinstallera(Uninstall) och släpp den där. Om du släpper genvägen på Ta bort(Remove) blir genvägen av, medan appen förblir installerad på din Android- enhet.

Tryck på OK för att bekräfta ditt val. Android visar ett meddelande om att appen har avinstallerats.
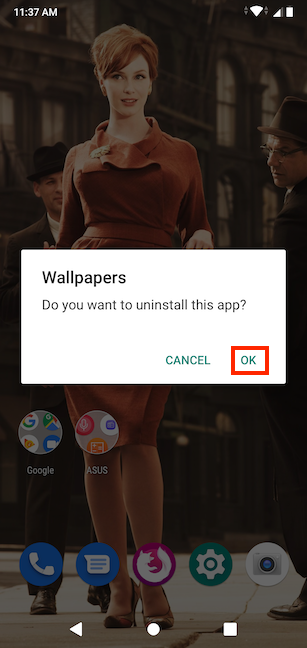
Alternativt kan du först trycka och hålla ned appens genväg från startskärmen(Home screen) eller favoritfältet(Favorites) och sedan trycka på alternativet Appinformation(App info) .
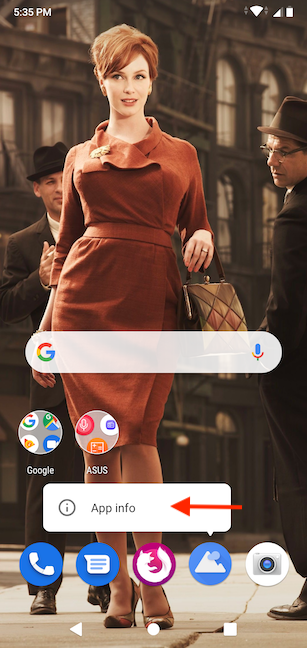
Appinformationssymbolen skulle(App info) kunna visas istället, så tryck på den. Det ser ut som bokstaven i inuti en cirkel.

Från appinfoskärmen(App info) trycker du på Avinstallera(Uninstall) och bekräftar sedan ditt val genom att trycka på OK . Processen illustreras i föregående avsnitt av denna handledning.
Bonus: Saknas knappen Avinstallera(Uninstall) ? Inaktivera appen istället!
För vissa appar ser du inte en Avinstallera-(Uninstall) knapp där våra instruktioner tydligt visar en. Det betyder att appen är en del av Android- operativsystemet och den kom förinstallerad på din smartphone, så du kan inte avinstallera den. Du kan dock inaktivera det istället genom att följa stegen i det här avsnittet. Öppna först(First) appen Inställningar(Settings) och tryck på Appar och aviseringar(Apps & notifications) .
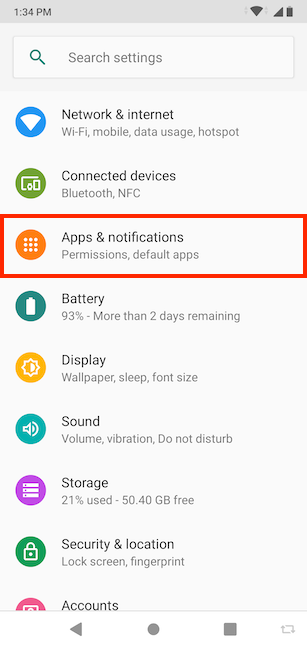
Du bör se en lista över appar som finns på din Android- smarttelefon eller surfplatta. Hitta systemappen du vill ta bort och tryck på dess namn. Om du inte ser appen när du öppnar inställningarna för appar och aviseringar(Apps & notifications) , tryck på "Se alla appar"("See all apps") för att få tillgång till en större lista.
OBS: (NOTE:) Facebook är bland våra förinstallerade appar. Eftersom det inte är en app som är nödvändig för att vår Android- smarttelefon ska fungera ordentligt (och med tanke på att vi inte är några stora fans av den i alla fall), bestämde vi oss för att använda den för att illustrera hur inaktivering av en app fungerar. Kom dock ihåg att vissa av dessa systemappar som levereras med din smartphone inte bör inaktiveras, eftersom det kan hindra din Android- enhet från att fungera som den ska.

Appens infoskärm(App info) öppnas och visar mycket information om appen.
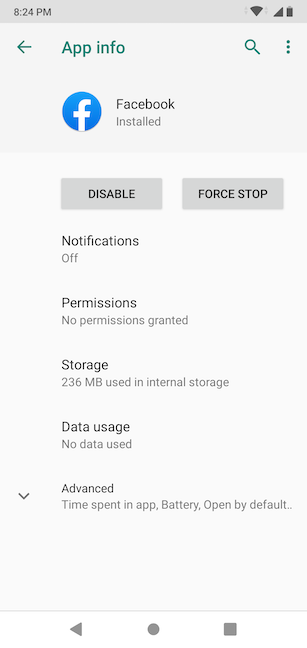
Tryck på Inaktivera(Disable) och bekräfta sedan genom att trycka på Inaktivera app(Disable app) .

På nästa skärm trycker du på OK .

Som du kan se på skärmdumpen nedan minskar lagringsutrymmet som används av appen avsevärt, men appen kan inte tas bort helt.

Appens genvägar försvinner dock från din enhet och stör inte skärmen Alla appar(All Apps) längre. Dessutom, när du inaktiverar en app, körs den inte längre i bakgrunden, och den får inga fler uppdateringar, så du slipper också tappa resurserna på din enhet.
Vilka appar vill du bli av med och varför?
Nu när du vet hur du avinstallerar en app på Android kan du prova så många appar du vill. Du kan också läsa vår handledning om hur du installerar appar från Play Butik på en Android-smarttelefon eller surfplatta(How to install apps from the Play Store on an Android smartphone or tablet) om du behöver hjälp med att hitta, undersöka och installera rätt appar för dig. När du tar bort de appar du inte längre behöver från din smartphone eller surfplatta ökar det tillgängligt lagringsutrymme eftersom deras filer raderas, samtidigt som enhetens prestanda och säkerhet förbättras. Om du använder färre appar fungerar din smartphone snabbare och mindre data läcker från den. Innan du stänger den här handledningen, vänligen meddela oss vilka appar du tar bort. Varför blir du av med dem? Lämna oss en kommentar med ditt svar nedan.
Related posts
Hur man blockerar eller avblockerar någon på WhatsApp -
Hur man roterar en video på Android: Allt du behöver veta -
Hur man installerar en APK på Android utan Google Play Butik
Hur man blir av med ett permanent meddelande på Android -
Hur man lägger till en kontakt till WhatsApp på Android: 4 sätt
Hur man identifierar trasiga laddare och USB-kablar på din Android-smarttelefon eller surfplatta
Hur man överför bilder från iPhone till Android (4 sätt)
Lägga till genvägar på startskärmen på Android 12: allt du behöver veta!
Hur man lägger till eller tar bort widgets från Android: Allt du behöver veta
Hur man döljer aviseringar på låsskärmen i Android -
Så här ansluter du Bluetooth-enheter på Android: Allt du behöver veta -
Hur man blockerar ett nummer på Android
Hur du förvandlar din Android till en Wi-Fi-hotspot
Hur man döljer innehållet i aviseringar på Android -
Så här anpassar du Google Discover-flödet på din Android-smarttelefon
Skydda din OneDrive med ett lösenord eller ett fingeravtryck på Android eller iPhone
Hur man delar internet från en Android-smarttelefon till en PC via USB
Hur man rensar cookies på Android (Chrome, Firefox, Opera, Samsung Internet)
7 sätt att ta en skärmdump på Android (inklusive Samsung Galaxy)
Hur man delar plats på Android -
