4 sätt att ändra din bakgrund på Android
Identiteten för varje enhet och dess ägare bestäms av vilken typ av bakgrundsbilder enheten har. Dessa bakgrundsbilder definierar hela utseendet och känslan av din smartphone och gör den visuellt tilltalande. Om du är en Android- användare och vill visa upp din personlighet, här är en guide som hjälper dig att ta reda på hur du ändrar din bakgrundsbild på Android.(here’s a guide to help you figure out how to change your wallpaper on Android.)

Kan du inte ändra Bakgrund(Wallpaper) på Android -telefon? Låt oss se hur
Varför ändra din bakgrund? (Why Change Your Wallpaper? )
Android- enheter sticker ut från konkurrenterna på grund av deras förmåga att anpassas och ändras. Ett av de bästa sätten att få din Android- enhet att se bättre ut är genom att ändra tapeten. Om du är en ny Android- användare har din enhet förmodligen standardbakgrunden. Denna tapet matchar knappast din smak, och att ändra den kan vara det perfekta alternativet. För nya Android- användare kan processen vara lite främmande, så läs vidare för att upptäcka hur du kan ändra din Android-bakgrund(how you can change your Android wallpaper ) och ändra din smartphones kompletta utseende och känsla.
Metod 1: Välj en bild från galleriet som din bakgrund(Method 1: Select an Image from the Gallery as Your Wallpaper)
Ditt galleri har förmodligen dina favoritbilder som skulle göra perfekta bakgrundsbilder på din enhet. Android låter användare välja bilder från galleriet och ställa in dem som bakgrund på skärmen. Så här kan du ställa in en bild från ditt galleri som bakgrund på Android :
1. Öppna Galleri(Open the Gallery) - applikationen på din Android- enhet.
2. Från dina bilder, navigera och hitta(navigate and find) bilden du vill ställa in som bakgrund.
3. I det övre högra hörnet av bilden, tryck på de tre prickarna(tap on the three dots) för att visa ytterligare alternativ. Det här alternativet kan vara placerat på olika sätt beroende på din Galleri(Gallery) -app, men syftet är att hitta knappen som öppnar alla inställningar relaterade till bilden .

4. Från alternativen som visas, tryck på "Använd som." (tap on “Use as.”) Återigen kan det här alternativet vara annorlunda för din enhet och kan läsa "Ange som".(‘Set as.’)

5. I panelen "Slutför åtgärd med hjälp av"(‘Complete action using’) trycker du på alternativet som visar din galleriapp och säger Bakgrund.(Wallpaper.)
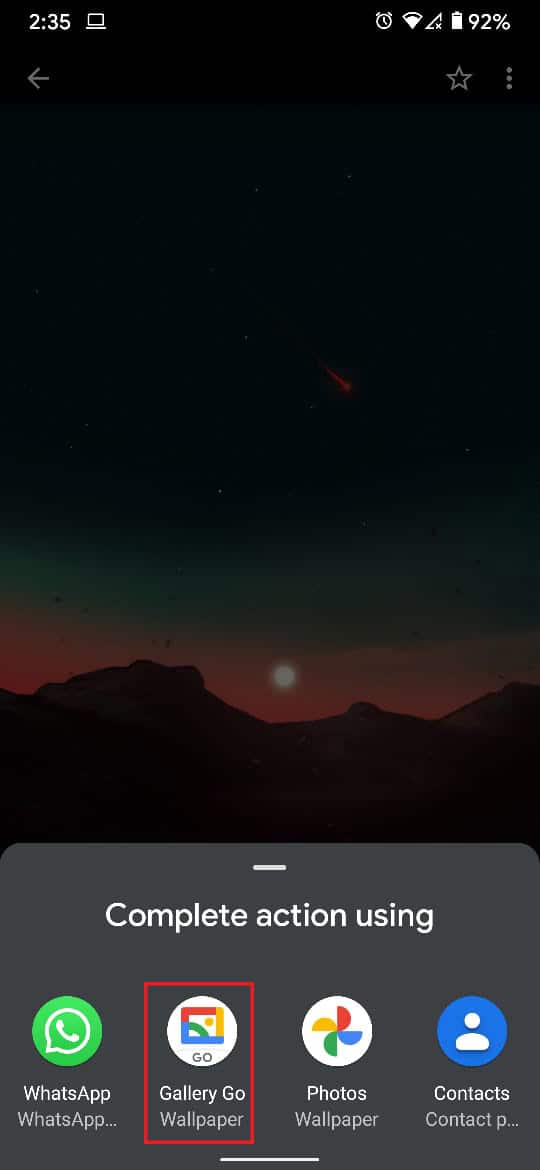
6. Du kommer att omdirigeras till förhandsgranskningssidan, där ditt galleri kommer att ge dig en grov uppskattning av hur tapeten kommer att se ut.
7. Du kan trycka på panelerna "Hemskärm" och "Låsskärm"( ‘Home screen’ and ‘Lock Screen’) för att se hur bakgrunden kommer att se ut på din enhet. Du kan också justera storleken på tapeten genom att trycka på ikonen "motsatta pilar" längst ner.
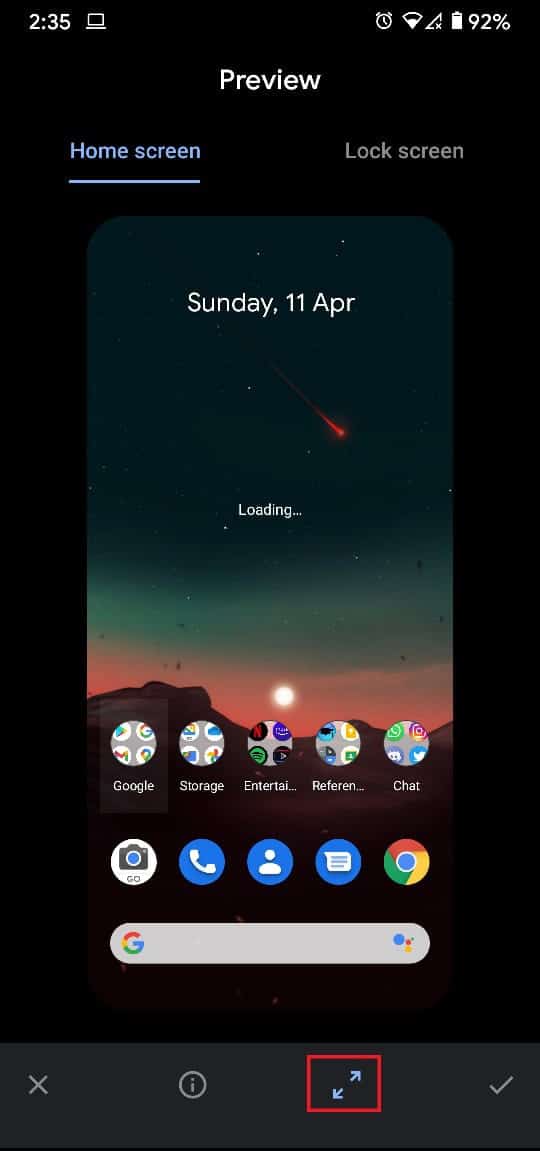
8. När du är nöjd med alla inställningar, tryck på bockknappen(tap on the tick) i det nedre högra hörnet av skärmen för att fortsätta.

9. Ett fönster visas som frågar dig om du vill ställa in bakgrunden som din startskärm, din låsskärm eller båda.(set the wallpaper as your home screen, your lock screen, or both.)

10. Klicka på valfritt alternativ baserat på dina krav, och bakgrunden på din Android- enhet kommer att ändras i enlighet med detta.
Läs också: (Also Read:) Topp 10 gratis bakgrundsappar för Android(Top 10 Free Android Wallpaper Apps)
Metod 2: Använd den inbyggda bakgrundsväljaren på Android(Method 2: Use the Inbuilt Wallpaper Selector on Android)
Alla Android- enheter har några bakgrundsbilder som har sparats av tillverkaren innan telefonen säljs. Även om utbudet av dessa tapeter är begränsat, har de ofta några coola alternativ som kan passa din personlighet. Så här kan du använda de inbyggda funktionerna på din enhet och ställa in bakgrunden på din Android-startskärm:(set the wallpaper on your Android home screen:)
1. På startskärmen på din Android- enhet hittar du en tom plats, fri från appar och widgets.
2. Tryck och håll kvar det tomma utrymmet(Tap and hold that empty space) tills anpassningsalternativ öppnas.
3. Tryck på "Stilar och bakgrundsbilder"(‘Styles and wallpapers’) för att se de bakgrunder som finns tillgängliga på din enhet.
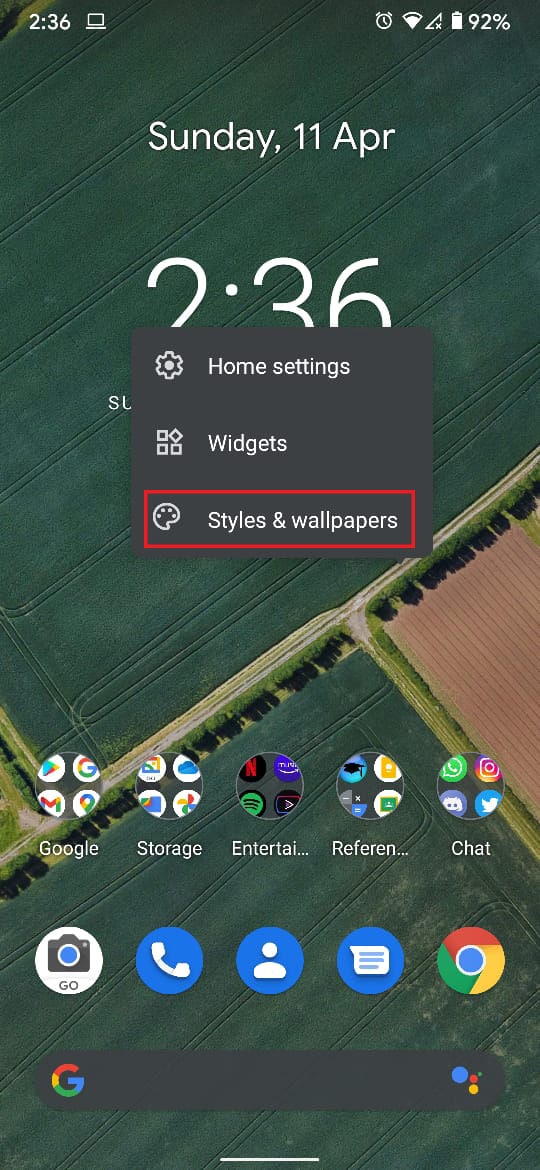
4. Baserat på din enhetsmodell och Android- version kommer den inbyggda bakgrundspanelen att ha olika bakgrunder.
5. Du kan välja vilken kategori(select the category) av bakgrundsbilder du vill att din startskärm ska visa och trycka på den bakgrundsbild(tap on the wallpaper) som du väljer.
6. Klicka(Tap ) på ikonen som liknar en bock (a tick) i det nedre högra hörnet(on the bottom right corner) av skärmen.

7. Du kan sedan välja om du vill se bakgrunden( view the wallpaper) på din hemskärm eller din låsskärm.

8. Bakgrunden på din Android- enhet kommer att ställas in baserat på dina preferenser.
Metod 3: Använd bakgrundsappar från Play Butik(Method 3: Use Wallpaper Apps from the Play Store)
Google Play-(Google Play) butiken är fylld med applikationer som är anpassade till bakgrundsbilder på din Android- enhet. Dessa applikationer erbjuder massor av alternativ för tapeter som ger dig ett brett utbud av anpassningsmöjligheter. Även om det finns hundratals tapetappar kommer vi att använda Walli för den här artikeln .
1. Ladda ner(download) programmet Walli: 4K, HD Wallpapers och Backgrounds från Play Store .
2. Öppna programmet och välj valfri bakgrundsbild(select any wallpaper) från mängden av tillgängliga alternativ.
3. När en bakgrund har valts kan du antingen ladda ner den till ditt galleri eller direkt ställa in den som bakgrund.
4. Tryck på "Set Wallpaper"(Tap on ‘Set Wallpaper’) för att göra bilden till din Android- bakgrund.
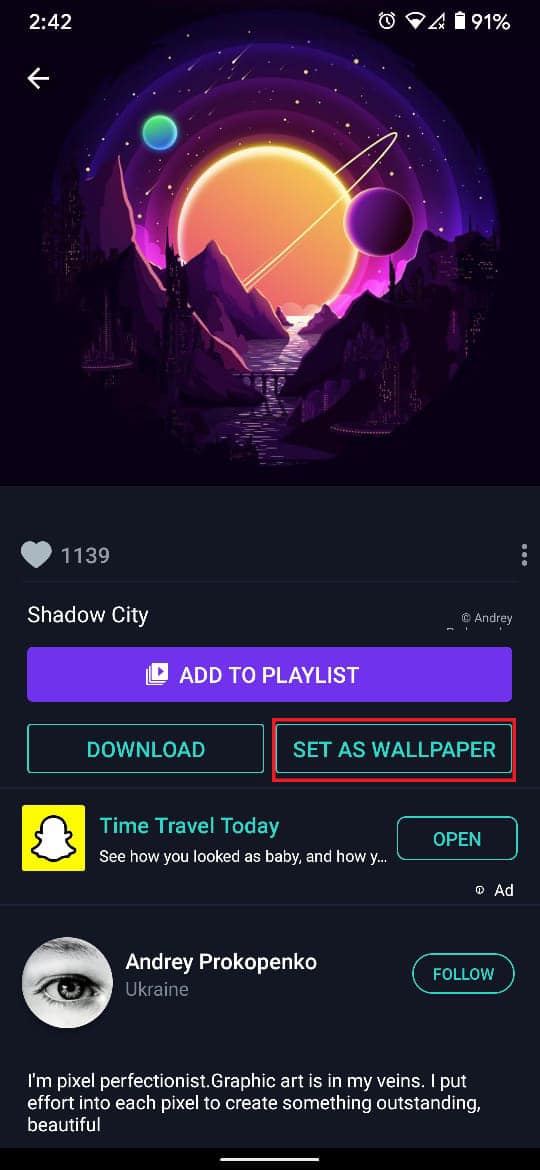
5. Ge appen behörighet(Grant the app permission) att komma åt mediefiler på din enhet.
6. När bilden har laddats ner, välj(select ) om du vill ha Bakgrund(Wallpaper) som din startskärm eller låsskärmsbakgrund.

7. Tapeten ändras därefter.
Läs också: Fixa Bakgrundsändringar automatiskt efter att datorn startat om(Fix Wallpaper changes automatically after computer restarts)
Metod 4: Använd appen Automatic Wallpaper Changer(Method 4: Use the Automatic Wallpaper Changer App)
Om en tapet inte räcker för dig och du vill att din Android-upplevelse ska ändras regelbundet, då är Wallpaper Changer- appen något för dig. Du kan skapa ett album med dina favoritbakgrunder, och appen kommer att ändra dem enligt dina valda tidsramar.
1. Ladda ner appen Wallpaper Changer från Google Play Butik.

2. Gå till kolumnen "Album"( ‘Albums’) och skapa ett album med dina favoritbakgrundsbilder från ditt galleri.

3. Tryck på den gröna plusikonen(Tap on the green plus icon) i det nedre högra hörnet av skärmen för att lägga till bilder eller mappar från galleriet.

4. Navigera genom(Navigate through) dina enhetsfiler och välj(select) mappen som innehåller alla dina favoritbakgrundsbilder.

5. Gå nu till ändringskolumnen i appen och justera frekvensen(adjust the frequency) för tapetbyten.
6. Du kan även justera de återstående inställningarna som är synliga på skärmen.
7. Klicka på kryssrutan(checkbox) bredvid 'Ändra bakgrund varje gång'( ‘Change wallpaper every,’) och du är klar. Bakgrunden på din Android- enhet ändras automatiskt till den valda frekvensen.

Rekommenderad:(Recommended:)
- Hur man ställer in en video som bakgrund på din Android-enhet(How to Set a Video as Wallpaper on your Android device)
- 20 bästa Android-widgets för din startskärm(20 Best Android Widgets For Your Homescreen)
- Hur man ändrar Google Home Wake Word(How to Change Google Home Wake Word)
- Åtgärda Mobile Hotspot som inte fungerar på Android(Fix Mobile Hotspot not working on Android)
Vi hoppas att den här guiden var till hjälp och att du kunde ändra bakgrunden på din Android-telefon(change the Wallpaper on your Android phone) . Ändå, om du har några tvivel, fråga dem gärna i kommentarsfältet.
Related posts
3 sätt att uppdatera Google Play Butik [Force Update]
Android har fastnat i en omstartsslinga? 6 sätt att fixa det!
6 sätt att slå på din telefon utan strömknapp (2022) - TechCult
3 sätt att dölja appar på Android utan rot
5 sätt att komma åt blockerade webbplatser på Android-telefon
Hur man aktiverar blåljusfiltret på Android
3 sätt att skicka stora videofiler på WhatsApp
Hur man åtgärdar Instagram fortsätter att krascha (2022)
10 sätt att öka samtalsvolymen på Android-telefon
6 sätt att återställa raderade textmeddelanden på Android
4 sätt att spara GIF-filer på Android-telefon
3 sätt att söka efter uppdateringar på din Android-telefon
Hur man citerar någon på Discord (4 enkla sätt)
Hur du speglar din Android- eller iPhone-skärm till Chromecast
Varför har min telefon fastnat i felsäkert läge? 6 sätt att fixa det!
9 sätt att tömma papperskorgen på Android och ta bort skräpfiler
3 sätt att skicka och ta emot MMS via WiFi
7 sätt att fixa Android har fastnat i felsäkert läge
10 sätt att säkerhetskopiera din Android-telefondata [GUIDE]
6 sätt att låsa upp en smartphone utan PIN-koden
