4 gratis verktyg för att ta bort dubbletter av filer och foton
Letar du efter några verktyg för att hitta dubbletter av filer och foton på din dator snabbt och enkelt? Jag organiserade nyligen all data som min far hade lagrat på flera datorer och flera externa hårddiskar på en säker säkerhetskopierad plats, men fann att det fanns dubbletter av i stort sett allt. Det fanns inget sätt att jag manuellt skulle försöka ta reda på vad som var samma och vad som var en dubblett, så jag gick vidare och testade ett par dubblettsökprogram.
I den här artikeln kommer jag att nämna de jag använde och ge en kort översikt över hur programmet fungerar, dess effektivitet och eventuella problem som jag stötte på. Det är värt att notera att du aldrig helt ska lita på resultatet av ett duplikatsökprogram eftersom det alltid finns scenarier som kan förvirra sökalgoritmerna och ge dig falska positiva resultat. Så dubbelkolla alltid en gång innan du raderar något.
Det är också självklart att du definitivt bör göra en säkerhetskopia av all data innan du startar den här processen för säkerhets skull. När du är säker på att rätt data har raderats kan du bli av med den ursprungliga säkerhetskopian.
NirSoft SearchMyFiles
Om du letar efter några av de mest användbara mjukvaruverktygen för Windows(most useful software tools for Windows) bör NirSoft vara det första du letar efter. Ett av deras verktyg är SearchMyFiles , som i grunden är en supersökmotor för dina lokala filer och mappar. Den har massor av filter som låter dig söka med jokertecken, fildatum, filinnehåll, filstorlek, filattribut, etc.
Den har också ett sökläge som heter Duplicate Search(Duplicates Search) . När du har laddat ner och kört den (du behöver inte installera), klicka bara på rullgardinsmenyn längst upp och ändra värdet till dubblettersökning.

Därefter väljer du basmappen där du vill att sökningen ska börja. Som du kan se är allt annat självförklarande. Om du bara letar efter dubbletter av filer och vill hitta alla, ändra då inte något av filtren eller inställningarna. Som standard är de konfigurerade att söka i allt. Om du vill begränsa vilka typer av filer som skannas, bör du använda filtren.
Gå vidare och klicka på Starta sökning(Start Search) så får du resultaten i ett popup-fönster. Jag provade mina tester på exempelbilderna som ingår i Windows 7 och det fungerade ganska bra. Även om filnamnen för fotona var olika, verkar det hitta dubbletter endast baserat på storlek. Om de har exakt samma storlek anses filerna vara dubbletter. När jag ändrade storleken på ett av bilderna visade det dem inte längre som dubbletter även om det var samma foto, bara en annan storlek.
Den här sökmetoden är bra, men den är inte perfekt för foton eftersom det kan finnas tillfällen då du har samma foto med två olika namn eller samma foton i olika storlekar. Jag stötte också på problem med dokument som hade samma innehåll och till och med samma namn, men som var lite olika i storlek och därför inte dök upp i resultaten. Det hade varit trevligt om de också visade filer med samma namn även om de har olika storlekar.
Det beror verkligen på vad ditt mål är, men jag kommer att nämna andra program som söker annorlunda om det här inte är vad du letar efter.
Duplicate Cleaner
Duplicate Cleaner Free är lite bättre än NirSoft- verktyget eftersom det har mer avancerade alternativ för sökkriterierna. För det första måste du välja om du vill hitta filer med samma innehåll eller om du vill ignorera innehållet. Sedan kan du också välja alternativ som Samma filnamn(Same File Name) , Liknande filnamn(Similar File Names) och Samma storlek(Same Size) .
Med dessa kriterier kan du utföra mer komplicerade sökningar efter dubbletter som att söka efter alla filer med samma namn, men inte nödvändigtvis samma storlek, och söka efter alla filer med samma innehåll, men inte nödvändigtvis med samma namn.
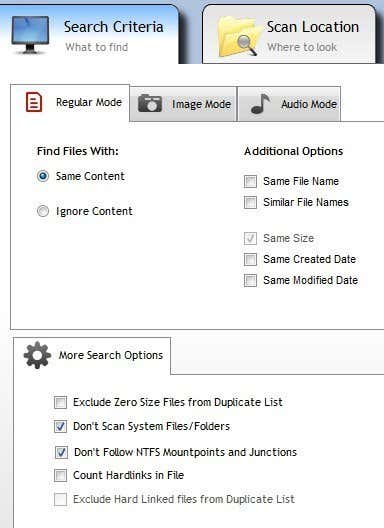
När du väl har valt sökkriterier måste du lägga till sökplatserna. Gå vidare och navigera till mappen och klicka sedan på den lilla pilknappen för att flytta den mappen till sidan Sökvägar(Search Paths) .
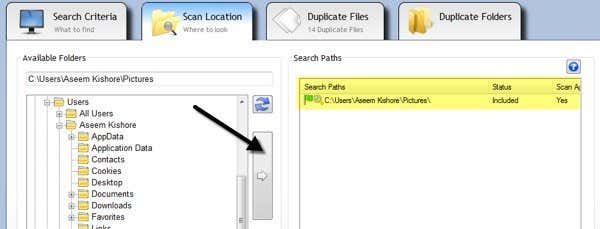
När du är klar klickar du på knappen Skanna(Scan) nu längst upp och resultaten kommer att visas i avsnitten Duplicera filer(Duplicate Files) eller Duplicerade mappar(Duplicate Folders) .
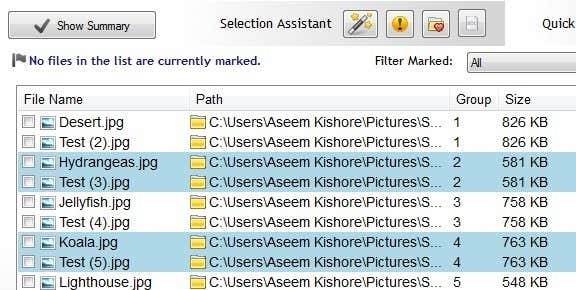
Nu för att bli av med filerna måste du klicka på den lilla trollstavsikonen bredvid Selection Assistant , klicka på Markera(Mark) , sedan Välj efter grupp(Select by group) , välj sedan Alla utom en fil i varje grupp(All but one file in each group) .

Detta kommer att markera alla filer i en grupp av dubbletter utom en. För att ta bort dubbletterna måste du klicka på den cirkulära ikonen för borttagning(File Removal) av filer längst upp. Du kan också markera filer med olika kriterier, men detta är det enklaste sättet när du försöker bli av med dubbletter.
Du kanske också har lagt märke till bildläge(Image Mode) och ljudläge(Audio Mode) under sökkriterier(Search Criteria) och båda fungerar mycket bra, men alla funktioner är inte gratis. Alternativet för bildläge är det bästa, men det kräver att du köper Pro -versionen för $30. Jag skulle starkt rekommendera Pro för alla som verkligen måste ta itu med massor av dubbletter inklusive foton och ljudfiler eftersom jag använde den och det sparade mig mycket tid som gratisversionen inte kunde åstadkomma.

Med bildläge kan du hitta liknande bilder även om de har en annan upplösning eller har roterats eller vänts. Ljudläge(Audio) låter dig söka efter dubbletter av låtar med metadata gratis, men om du vill jämföra den faktiska ljuddatan måste du köpa Pro - versionen.
Snabb Duplicate File Finder
Om du bara letar efter att hitta exakta dubbletter är Fast Duplicate File Finder ett bra val. Den kostnadsfria versionen låter dig hitta ett obegränsat antal exakta dubbletter, men bara 10 grupper av liknande filer. Den liknande filfunktionen är ganska användbar eftersom den kan hjälpa dig att hitta dokument som Word -dokument som är exakt lika vad gäller innehåll, men av någon anledning har olika storlekar och andra små variationer.
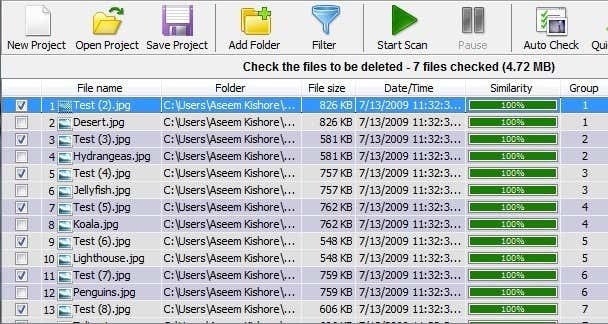
Men den funktionen tillsammans med några andra funktioner som filter och möjligheten att ta bort dubblettfilerna kommer att sätta dig tillbaka $40, vilket är alldeles för högt för ett program som bara hittar dubbletter. Den fria versionen gör dock ett bra jobb med att hitta exakta dubbletter.
Klicka bara på Lägg till mapp(Add Folder) högst upp för att välja de mappar du vill söka efter dubbletter, välj sedan din sökmetod och klicka slutligen på knappen Starta skanning . (Start Scan)Som standard kommer gratisversionen att ge obegränsade resultat för 100% Equal Files , vilket innebär att de måste ha exakt storlek.

Återigen, det här programmet skulle inte visa mig de två Word - filerna som hade samma namn och hade samma innehåll eftersom de var lite olika i storlek. När jag valde alternativet Liknande filer(Similar Files) och satte likhetsvärdet(Similarity value) till 75%, visade det dem korrekt. Men det kommer bara att visa dig 10 grupper av liknande filer i gratisversionen, vilket är lite irriterande.
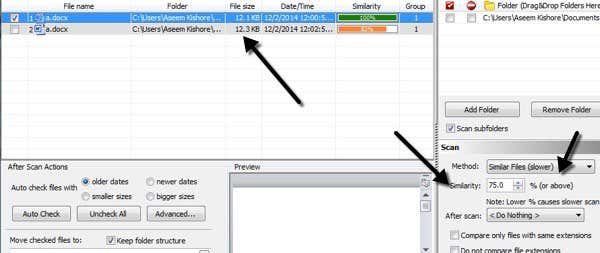
Sammantaget är det ett bra program, men bara användbart för exakta dubbletter. Fungerar bäst med flera kopior av bilder, videor eller ljudfiler och inte så bra med dokument.
Anti-Twin
Den har ett lustigt namn, men Anti-Twin är en annan bra dubblettsökare som har ett rent gränssnitt och inte försöker bombardera dig med annonser. Som med de flesta av de andra programmen som nämns ovan, fångar det inte riktigt alla dubbletter av dokument om du inte söker med identiskt filnamn. Vanligtvis med dokument är det sällsynt att du har dubbletter med ett annat namn, så dessa program kommer fortfarande att fungera för de flesta.

I Anti-Twin måste du välja mellan antingen en eller två "bas"-mappar och sedan från ett par alternativ. Om du har två mappar under en huvudmapp kan du helt enkelt välja mappen på översta nivån som basmapp och sedan markera rutan Inkludera undermappar( Include subfolders) . Du skulle sedan välja Endast filer i olika undermappar(Only files in different subfolders) för jämförelse.
Om du har två mappar som finns på helt olika platser, välj en basmapp och markera rutan 2: a mapp(2nd folder) och välj den andra mappen som en annan basmapp. Då skulle du markera rutan Endast filer i olika grundläggande mappar(Only files in different basic folders) . Du kan också välja Jämför alla filer(Compare all files) för att jämföra allt i basmapparna och/eller undermapparna med varandra.
För jämförelsemetoder(Comparison methods) kan du antingen jämföra(Compare) namn eller jämföra(Compare) innehåll eller jämföra båda. Observera att om du markerar båda rutorna kommer jämförelsen före en OCH-(AND) operation, vilket betyder att båda kriterierna måste matcha för att den ska visas som duplikat.
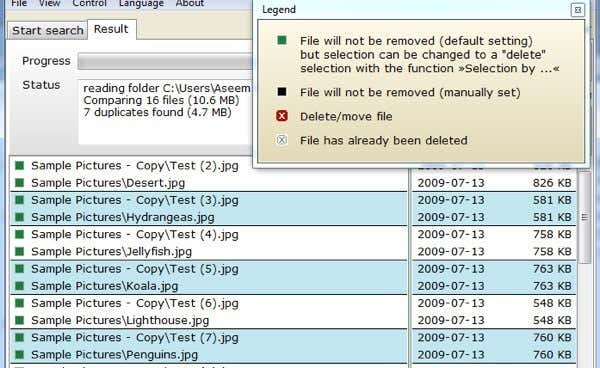
Klicka(Click) på knappen Sök(Search) efter dubbletter av filer så kommer du till nästa skärm där du kan se resultaten. Det jag verkligen gillar med det här programmet är möjligheten att jämföra bilder (pixlar) när man söker efter dubbletter av bilder. I grund och botten, om du har två bilder som är likadana, men en har lägre upplösning, vill du klicka på Jämför innehåll(Compare Content) och sedan klicka på alternativknappen Jämför bilder (pixlar)(Compare Images (pixels)) . Minska procentandelen till 95 % av mindre och utför sedan sökningen.

Som ni ser hade jag två filer med samma namn, men olika storlekar på grund av upplösningen. När du minskar matchningsprocenten ser du en ny kryssruta som heter i nc. 100% , vilket i princip kommer att visa dig bilderna som också är exakta dubbletter. Annars ser du bara de som liknar varandra, men inte exakta matchningar.
Så där har du fyra program som har olika för- och nackdelar, men får jobbet gjort. Det finns massor av andra dubblettborttagningsprogram, men många av dem har annonser eller kommer med skräpprogram. Om du har några frågor eller problem, skriv en kommentar. Njut av!
Related posts
Hur man kombinerar eller slår samman flera textfiler
Hur man delar filer mellan datorer, smartphones och surfplattor
Hur man extraherar ikoner från EXE-, DLL-, OCX- och CPL-filer
Kopiera stora filer över nätverket snabbare med TeraCopy
7 bästa apparna för att öppna JAR-filer på Windows
Hur man kombinerar flera PowerPoint-presentationer
5 VR-applikationer som inte är spel
Kindle Desktop-appen: är den bra?
Split & Join Files med Split Byte, en gratis fildelare och Joiner-programvara
Hur man ändrar färg på mappikonen i Windows
De bästa resurserna för royaltyfri musik att använda för YouTube-videor
Hur man bränner, kopierar och säkerhetskopierar en CD eller DVD
Redigera och retuschera foton snabbt med Adobe Photoshop Fix
Formatera ett SD-kort på ett enkelt sätt
Ta skärmdumpar med definierade tidsintervall automatiskt i Windows
Viktiga gratis nedladdningar av programvara för Windows
Hur man tar bort eller avinstallerar Java (JRE) på Windows och Mac
Bästa gratis programvara och verktyg för molnprojektledning
Bästa gratis Windows Registry Cleaner
Hur man redigerar eller lägger till metadata till foton och videofiler i Windows 11/10
