4 bästa Sidebar-apparna för Android
Idag är vi här med det fantastiska Android- hacket som låter dig få funktionen Left Device Slider på vilken Android-(Any Android) enhet som helst. Vi har täckt många Android- tips och hacks hittills, och vi kommer att tillhandahålla en fantastisk teknik som gör att du kan introducera en fantastisk reglage till din Android- enhet med hjälp av att välja en viss Android- app. Den här funktionen är gjord speciellt för att göra multitasking på Android(multitasking on Android) . Applikationen vi ska prata om just här kommer att lägga till appbildfunktionen på vänster sida av din Androidskärm, vilket gör dina uppgifter praktiska. För att komma igång, ta en titt på den kompletta guiden om hur du kommer åt dina favoritappar med dessa Sidebar(Sidebar Apps) -appar för Android :
4 bästa Sidebar-apparna för Android(4 Best Sidebar Apps for Android)
1. Använda Meteor Swipe(1. Using Meteor Swipe)

Det är en utmärkt sidofältsapp, och den rekommenderas för alla som använder Android . Dina favoritappar, kontakter och genvägar är bara ett svep bort med detta.
Steg 1:(Step 1:) Appen måste laddas ner och installeras på din Android- enhet.
Ladda ner Meteor Swipe
Steg 2:(Step 2:) Från huvudgränssnittet måste du klicka(Click) på knappen Redigera i det nedre vänstra hörnet.(Edit)
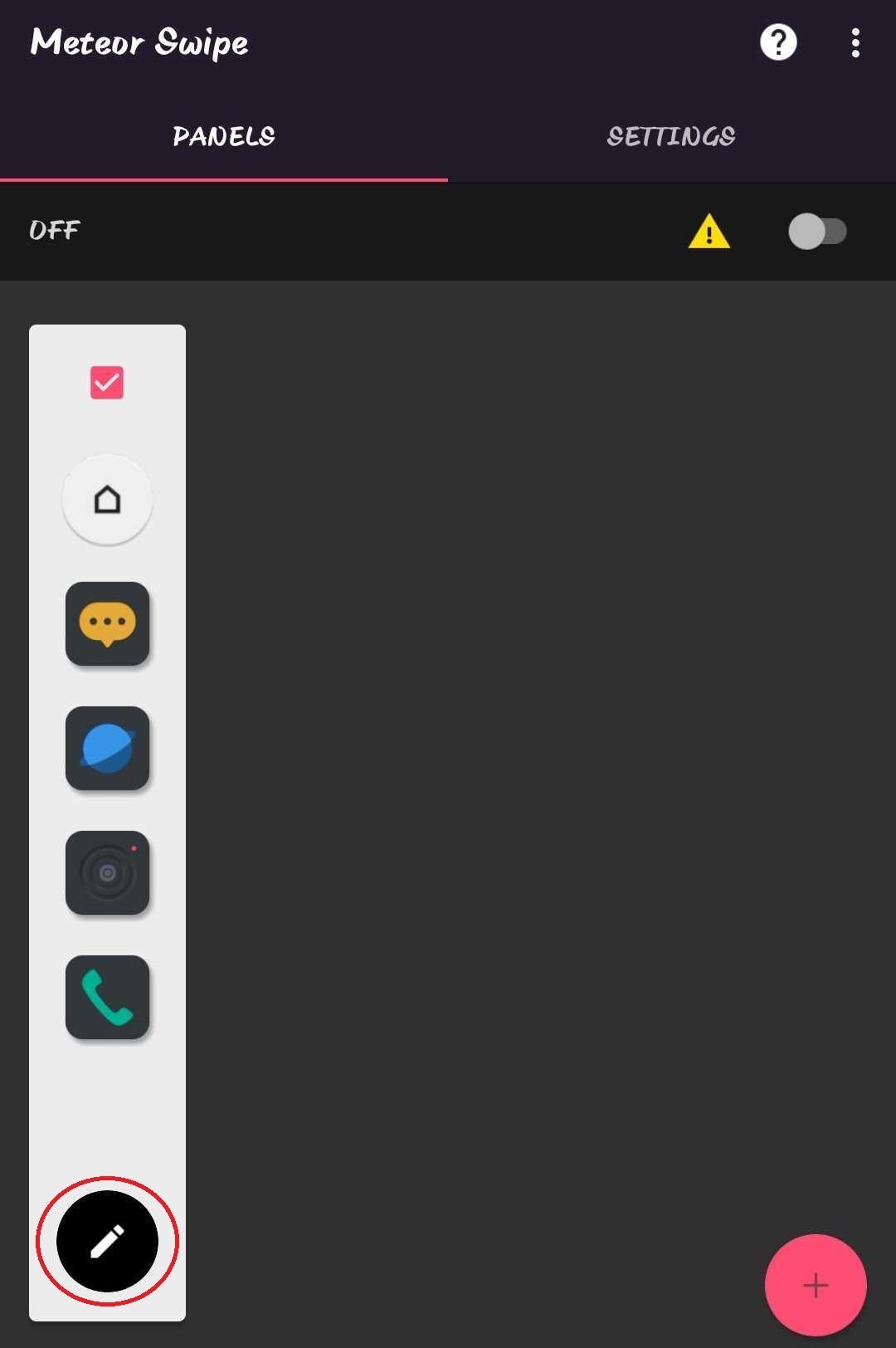
Steg 3: (Step 3:) Välj(Choose) och lägg till program som du vill lägga till i sidofältet.
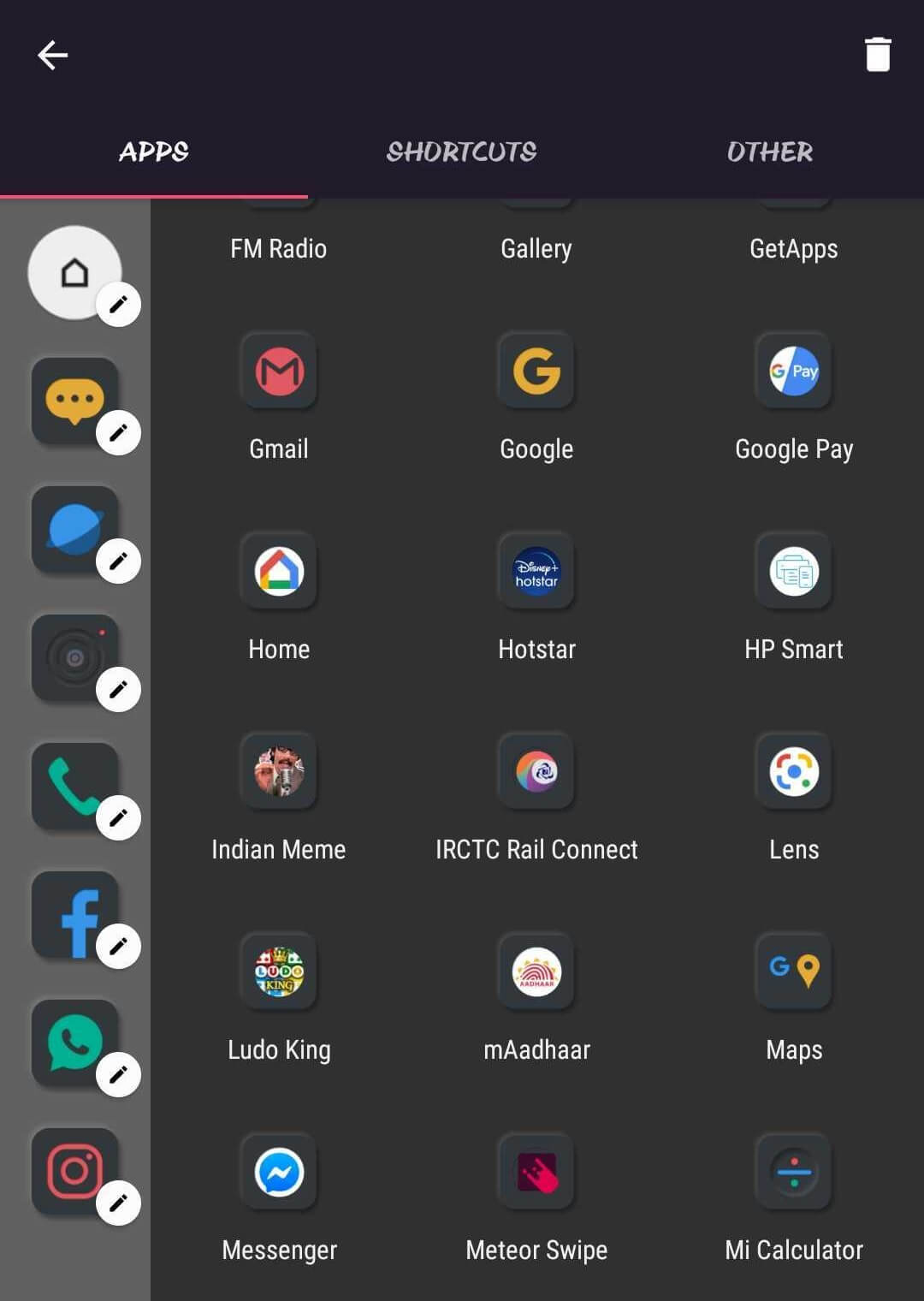
Steg 4:(Step 4:) Ge tillståndet "tillgänglighetstjänst" och du är redo att använda sidofältet.
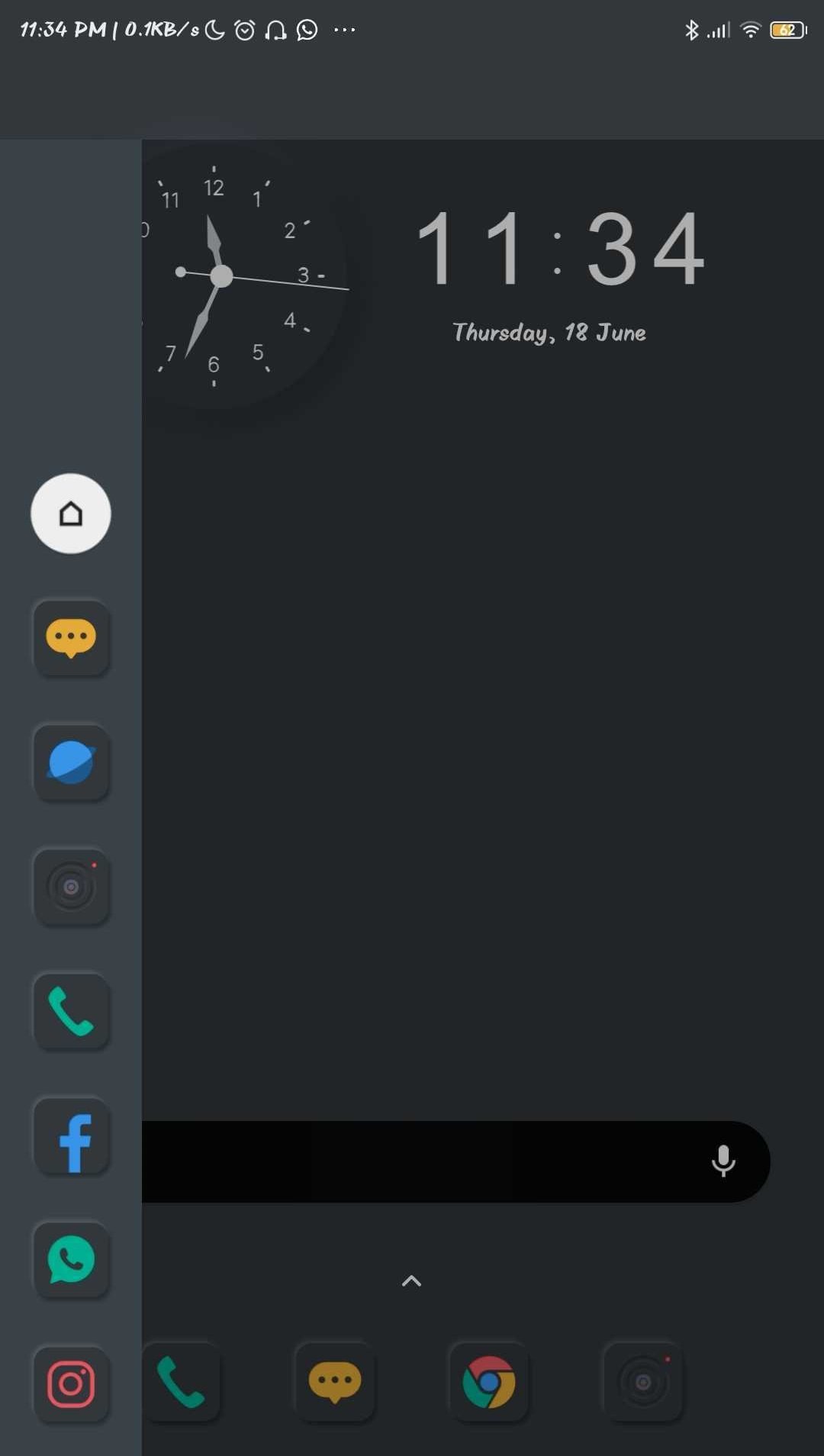
2. Ray Sidebar Launcher

Den här appen är ungefär som Glovebox-appen(Glovebox App) . Det hjälper dig att lägga till en liknande vertikal lista på din skärm. Ytterligare funktioner kan läggas till direkt från själva panelen. Följande är stegen för att göra det -
- Ladda först ner och installera Ray Sidebar Launcher på din Android- enhet.
- En handledning kommer att ges till dig när du öppnar appen om hur du använder den.
- Du kommer att se en skärm och du måste trycka på " Ok ."
- Nu kommer en inställningspanel att visas, som hjälper till att justera storleken på kanten.( adjust the size of the edge.)
- När du återvänder till startskärmen genom att trycka på hemknappen från det vänstra hörnet måste du svepa, och en " + "-knapp visas. Tryck på den.
- Nu kan appar läggas till i sidofältet genom att helt enkelt trycka på dem.(apps can be added to the sidebar by simply tapping on them.)
Läs också(Also Read) : Bästa anpassade ROM för att anpassa din Android-telefon(Best Custom ROMs to Customize Your Android Phone)
3. Cirkel sidofältet(3. Circle Sidebar)
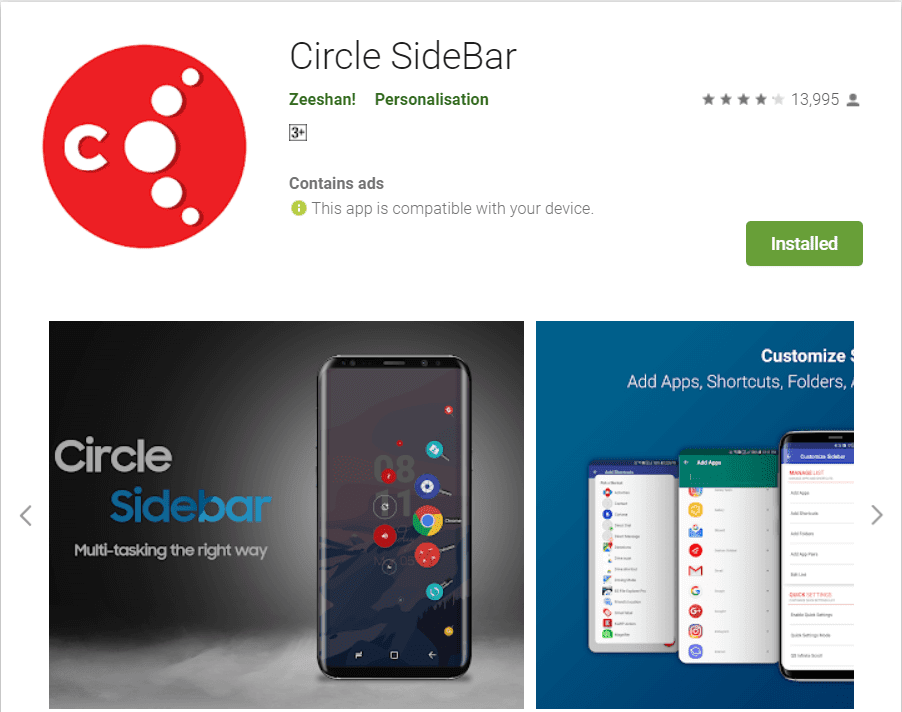
Denna applikation kommer att förbättra din Android- upplevelse. Det kommer att göra multitasking enklare hela tiden. Den kan enkelt anpassas efter dina behov och nås med bara ett svep från vilken skärm som helst. Den körs i bakgrunden.
Steg 1:(Step 1:) Starta först Circle Sidebar- appen på din Android efter att du har laddat ner och installerat den.
Ladda ner Circle Sidebar( Download Circle Sidebar)
Steg 2:(Step 2:) Efter installationen visas en skärm som nedan. Tryck på " Bevilja(Grant) ."
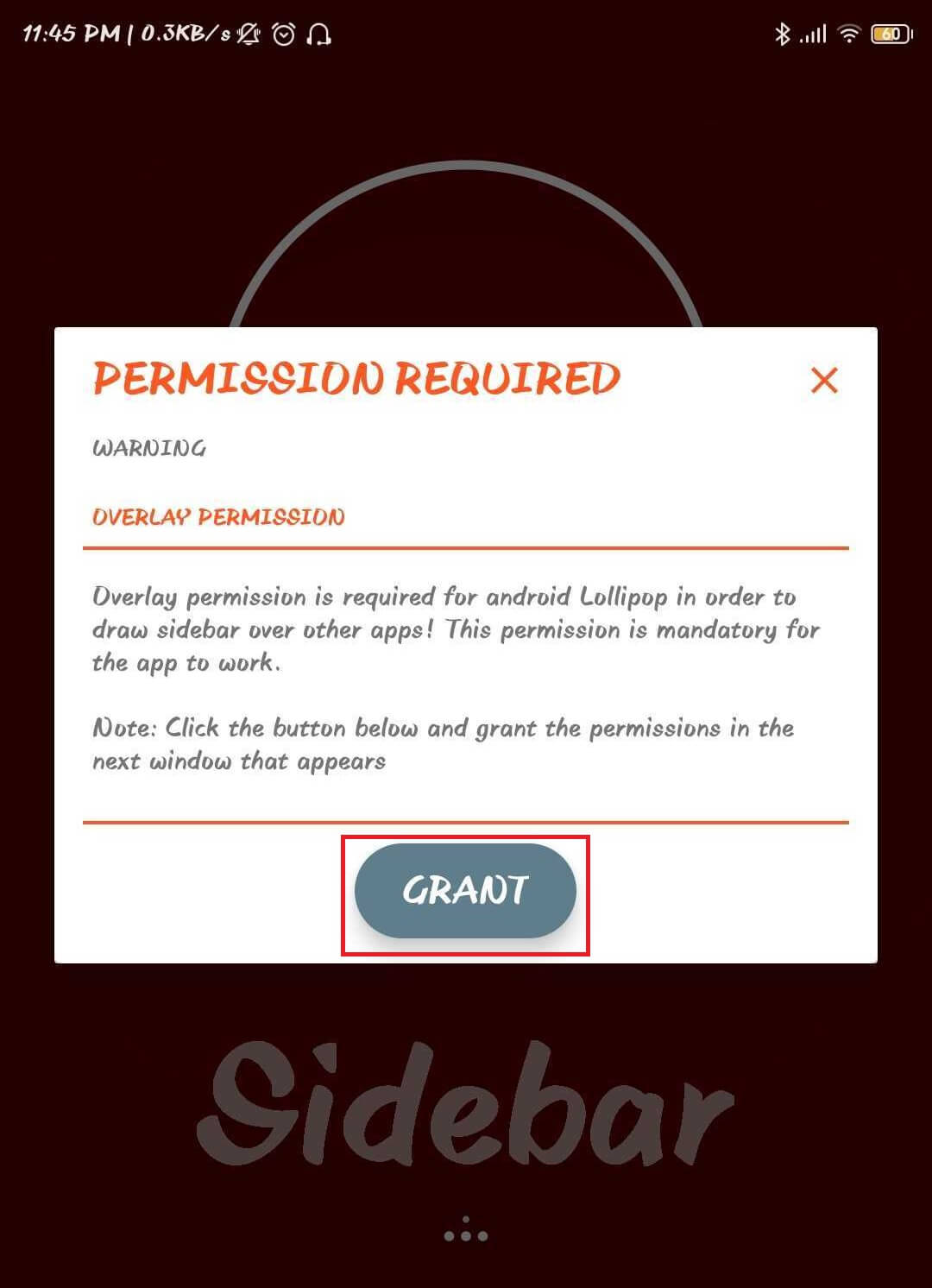
Steg 3 (Step 3): I det här steget måste du ge appen behörighet att komma åt foton, media och filer på din Android .
Steg 4:(Step 4:) Du måste gå till inställningspanelen och anpassa den efter dina behov.
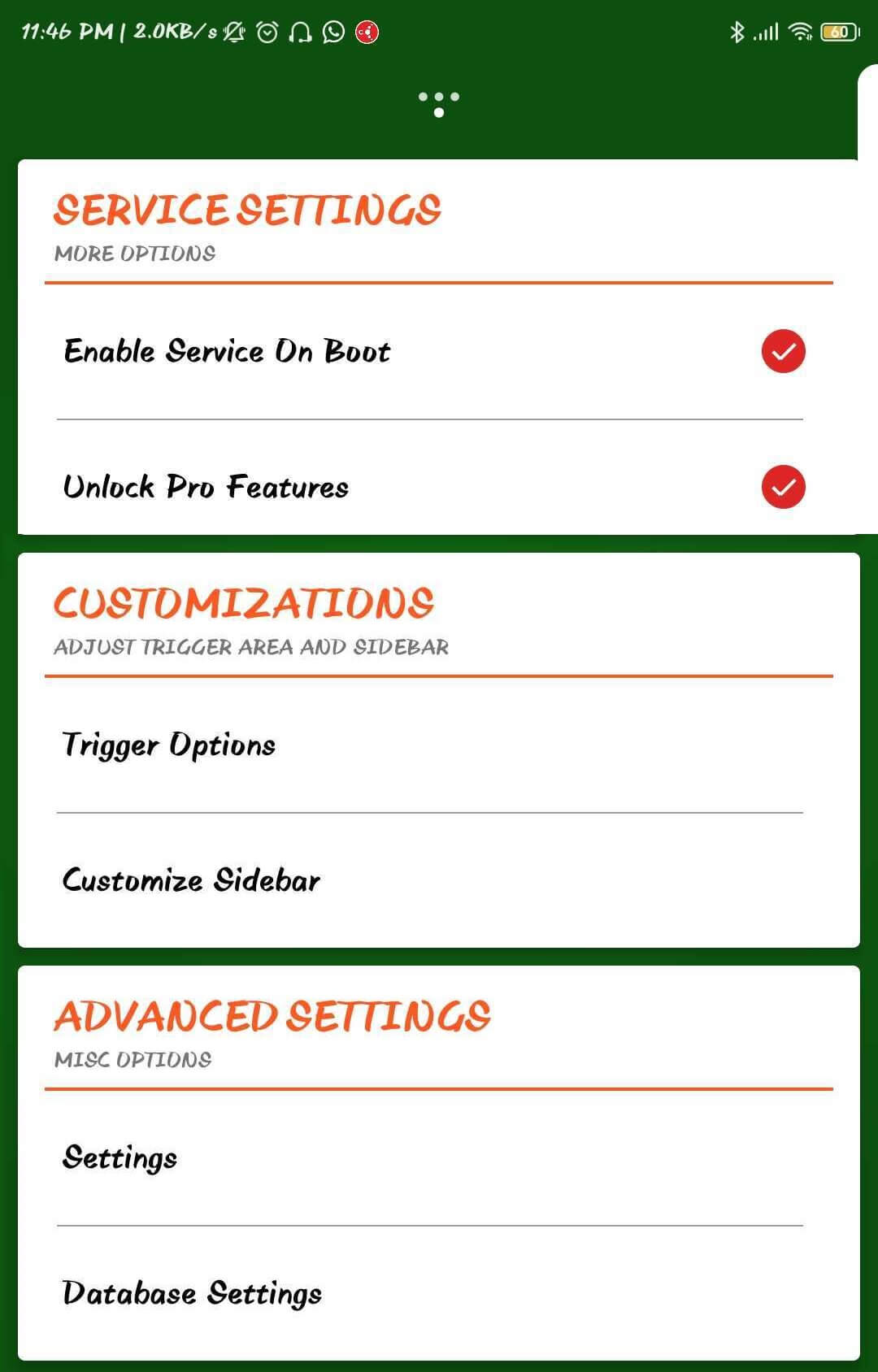
Steg 5:(Step 5:) Du är redo att använda Circle Sidebar-appen. (Circle Sidebar App. )
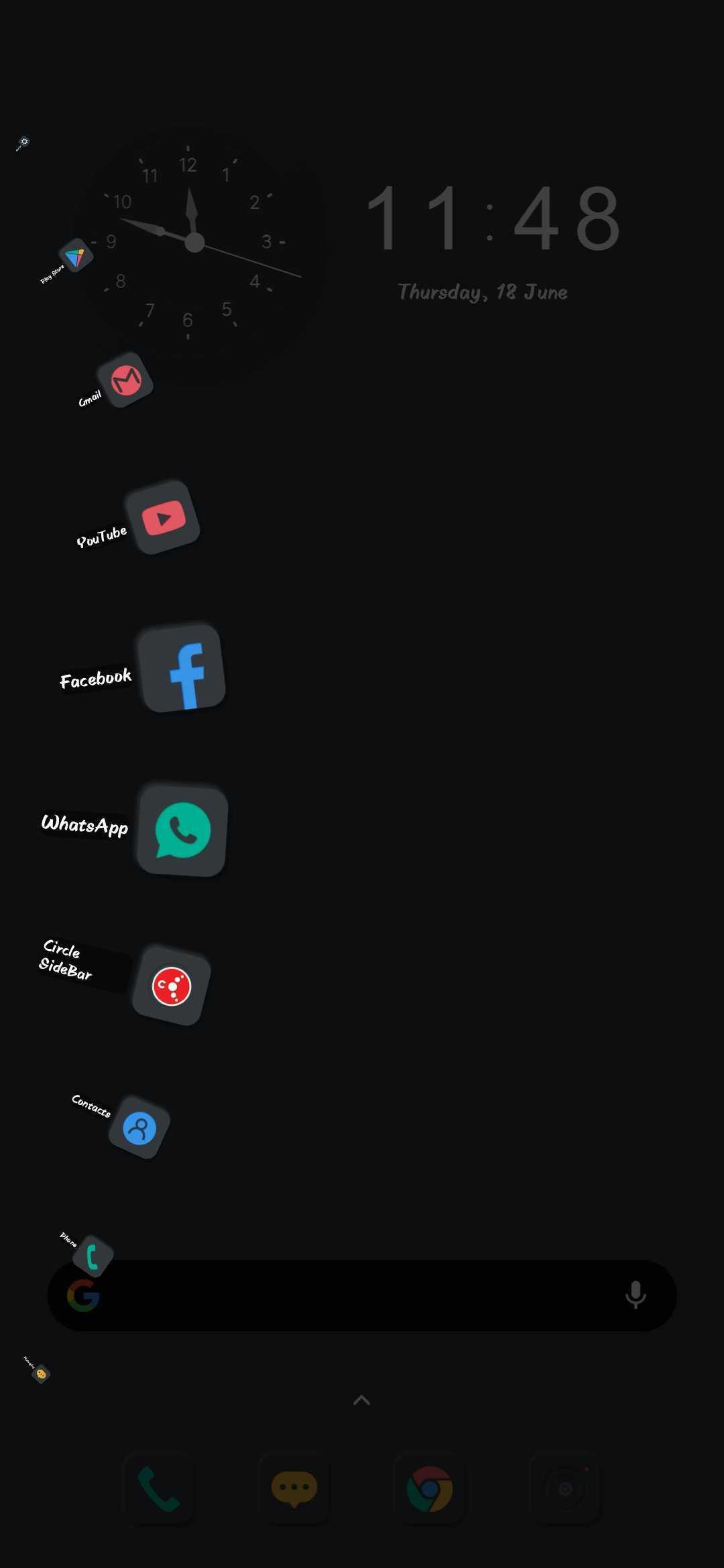
4. Handskbox(4. GloveBox)
- Först måste Android - applikationen GloveBox – Side Launcher installeras och laddas ner på din enhet.
- Efter installationen måste appen startas, och sedan måste du skjuta den för att börja. ( slide it to begin. )
- Därefter måste du trycka på redigeringsknappen , som kommer att finnas i det nedre vänstra hörnet.(edit button)
- Applikationerna som är installerade på din telefon kommer att vara synliga för dig nu.
- Du måste trycka på de applikationer(tap on the applications) du vill ha på ditt vänstra reglage och trycka på bocktecknet.
- När du har gjort detta kommer du att se att de valda apparna visas på din huvudskärm.
- När du sveper åt vänster mot det högra hörnet kommer dina valda appar att visas på skjutreglaget.
Rekommenderas: Hur man tar bort överblivna filer efter avinstallation av appar på Android(How To Remove Leftover Files After Uninstalling Apps On Android)(Recommended: How To Remove Leftover Files After Uninstalling Apps On Android)
Dessa var de 4 bästa sidofältsapparna för Android , som gör att du enkelt kan göra flera saker samtidigt, och de kan läggas till på vilken Android- enhet som helst.
Related posts
15 bästa Android Launchers-appar 2022
10 bästa gratis rengöringsappar för Android 2022
23 bästa videospelarappar för Android
10 bästa anteckningsappar för Android 2022
4 bästa apparna för att fjärrvisa en webbkamera på iOS och Android
7 bästa apparna för att fjärrstyra Android-telefoner från din PC
20 bästa fotoredigeringsappar för Android 2022
De bästa apparna för att ringa videosamtal mellan Android och iPhone
De bästa nummerpresentationsapparna för Android och iOS
10 bästa Android Alarm Clock-appar 2022
10 bästa tränings- och träningsappar för Android (2022)
De 7 bästa apparna för falska inkommande samtal för Android
9 bästa dokumentskannerappar för Android (2022)
14 bästa Android-appar för att sälja dina begagnade saker lokalt (2022)
De 5 bästa Cash Advance-apparna för iPhone och Android
14 bästa gratis ringsignalappar för Android
10 bästa Android Screen Recorder-appar (2022)
15 bästa wifi-hackningsappar för Android (2022)
10 bästa lösenordshanterarapparna för Android
De 4 bästa apparna för offlinemeddelanden (inget internet) för iPhone och Android (2021)
