3 sätt att stoppa synkroniseringen av aviseringar mellan Windows 10 Mobile och Windows 10
Om du äger en Windows 10 PC och en Windows 10 Mobile smartphone, och du har aktiverat Cortana på båda av dem, kanske du har märkt att du efter årsdagensuppdateringen(Anniversary Update) började få alla aviseringar från din smartphone även på din PC. Det kallas aviseringssynkronisering och det betyder att aviseringar dupliceras, eller speglas, mellan dina olika enheter. Det är allt gjort genom Cortana och det kan vara en ganska användbar funktion för vissa användare. Men andra kanske inte gillar denna djupa integrationsnivå mellan Windows 10 -datorer och Windows 10 Mobilesmartphones. Om du tillhör den här kategorin är den här artikeln för dig. Läs vidare och se hur du stoppar synkroniseringen av meddelanden mellan din Windows 10 Mobile -smartphone och din Windows 10 -dator:
Hur ser aviseringarna som synkroniseras mellan Windows 10 Mobile och Windows 10 ut?
Innan vi går vidare med den faktiska processen för att stoppa aviseringssynkroniseringen mellan dina Windows -enheter, låt oss först ta en titt på hur dessa meddelanden faktiskt ser ut.
När en app från din Windows 10 Mobile -smarttelefon skickar ett meddelande till dig kommer den också till din Windows 10-dator. Det ser ut och fungerar precis som ett normalt Windows 10-meddelande(Windows 10 notification) .
Här är ett exempel på hur en meddelandebanner du får från WhatsApp på din Windows 10 Mobile smartphone kan se ut på din Windows 10 PC:

Meddelanden från mobilappar som telefonen(Phone) eller Messenger ger dig också möjligheten att skicka tillbaka ett svar. Som att svara med ett textmeddelande direkt från din Windows 10-dator. Cortana skulle ta hand om att vidarebefordra ditt meddelande till din Windows 10 Mobile -smarttelefon och sedan skicka det till mottagaren.

Förutom banners, är alla aviseringar som synkroniseras mellan din Windows 10 Mobile -smarttelefon och din Windows 10 -dator också listade i Action Center , precis som vanliga, lokala meddelanden.

Som vi just har nämnt synkroniseras aviseringar mellan Windows 10 Mobile -smartphones och Windows 10 PC med hjälp av Cortana . Utan henne skulle detta inte vara möjligt.
Det finns tre sätt på vilka du kan inaktivera synkronisering av aviseringar, och här är de:
1. S top Windows 10 Mobile till Windows 10 -meddelanden synkroniseras genom att använda Cortana på din smartphone
Aviseringar från din Windows 10 Mobile -smarttelefon kunde inte synkroniseras och visas av någon av dina Windows 10-datorer, om ingen information skulle lämna din smartphone. Om du är säker på att du inte vill att någon annan Windows -enhet du äger ska visa dig aviseringarna från din Windows 10 Mobile -smarttelefon, så är det här den bästa metoden:
Starta Cortana(Cortana) på din Windows 10 Mobile -smarttelefon . Ett bra sätt att göra det är att trycka på din smartphones sökknapp(Search) eller att trycka på Cortanas(Cortana) genväg från appskärmen(Apps) .

Tryck på Cortanas(Cortana) menyknapp från skärmens övre vänstra hörn. Det ser ut som tre staplade linjer.

Klicka sedan på Inställningar(Settings) längst ned på skärmen.

Rulla(Scroll) nedåt tills du hittar en inställningssektion med titeln "Skicka aviseringar mellan enheter"("Send notifications between devices") . Den talar om för dig att du kan "Låt Cortana berätta på dina andra enheter när ditt batteri är lågt och när du missar ett telefonsamtal, sms eller appavisering"("Let Cortana tell you on your other devices when your battery is low and when you miss a phone call, text, or app notification") .

Om du inte vill det, stäng(Off) av omkopplaren nedan och aviseringarna du får på din Windows 10 Mobile -smarttelefon kommer inte längre att komma till dina Windows 10-datorer.

Om du bara vill inaktivera några aviseringar som synkroniseras mellan dina enheter, istället för att stänga av strömbrytaren(Off) , tryck på knappen (settings)Redigera synkroniseringsinställningar(Edit sync) .

Din Windows 10 Mobile -smarttelefon kommer att ladda en skärm där du kan aktivera eller inaktivera synkronisering av aviseringar separat för varje app du har installerat. På så sätt kan du ställa in din Windows -smarttelefon och din Windows -dator för att endast synkronisera aviseringar om missade samtal eller till exempel textmeddelanden.
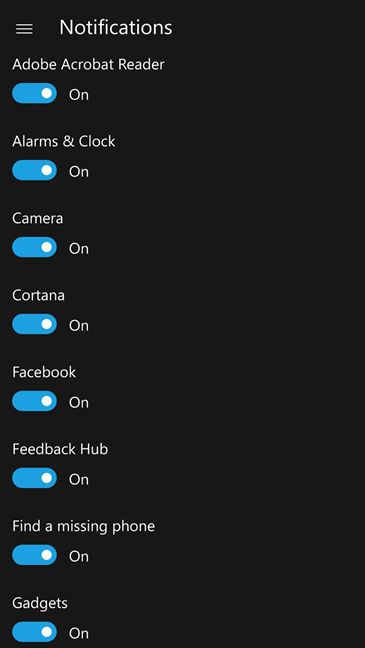
Observera att alla ändringar du gör i alternativen för synkronisering av meddelanden från din Windows 10 Mobile -smarttelefon kommer att återspeglas på alla Windows 10 -datorer och andra enheter du äger.
2. Stoppa synkronisering av aviseringar från Windows 10 Mobile till Windows 10 genom att använda Cortana på din PC
Du kan också använda Cortana på din Windows 10-dator för att förhindra att meddelanden från din Windows 10 Mobile -smarttelefon synkroniseras. För att göra det, börja med att öppna Cortana(start by opening Cortana) . Klicka eller tryck sedan på Cortanas Inställningar(Settings) - knapp. Du hittar den längst ner till vänster i fönstret.

Rulla(Scroll) nedåt tills du hittar avsnittet "Skicka aviseringar mellan enheter" . ("Send notifications between devices")I likhet med vad vi har sett i Windows 10 Mobile , säger Windows 10 och Cortana dig här att "Om du har tillåtit det på din telefon kan Cortana tala om för dig på den här enheten när ditt batteri är lågt och när du missar ett telefonsamtal , sms eller appavisering." ("If you've allowed it on your phone, Cortana can tell you on this device when your battery is low and when you miss a phone call, text, or app notification.").

Om du vill stoppa aviseringar som synkroniseras mellan din smartphone och din dator för att sluta helt, stäng av(Off) den här knappen.

Om du inte vill stoppa alla aviseringar från att synkroniseras, och du bara vill stoppa några av dem, istället för att inaktivera växeln ovan, klicka eller tryck på knappen "Redigera synkroniseringsinställningar" .("Edit sync settings")
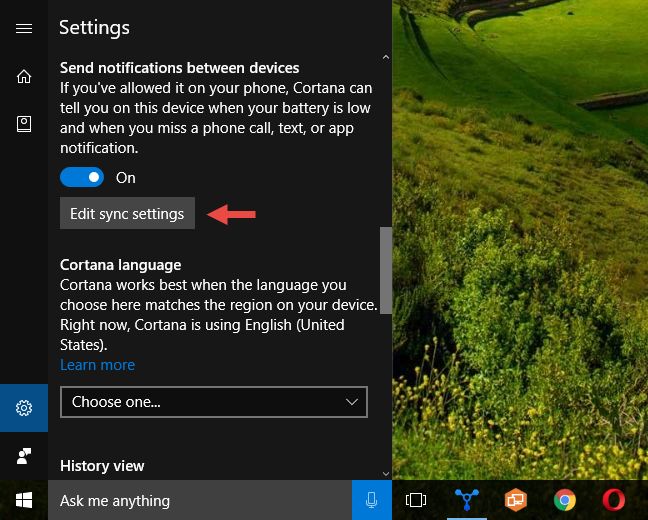
Du kommer nu att se en lista med några alternativ för aviseringssynkronisering, samt med enheterna som aviseringar synkroniseras på. Alternativen du får här är:
- "Få aviseringar från den här datorn på min telefon"("Get notifications from this PC on my phone") - om "något händer på din dator"("something happens on your PC") får du ett meddelande på din smartphone. Det låter bra i teorin, men det här alternativet verkar inte fungera för närvarande. Åtminstone för oss och våra enheter.
- Windows 10 (Windows 10) Mobile -smarttelefonerna som du har Cortana aktiverat på. Till exempel är Nokia Lumia 930 vi använder listad här som Windows Phone .
- "Ladda upp meddelanden från den här datorn till molnet"("Upload notifications from this PC to the cloud") - det här alternativet är aktiverat som standard och du bör lämna det så, eftersom det "hjälper till att förhindra att du får samma meddelande två gånger"("helps prevent you from getting the same notification twice") .

Klicka(Click) eller tryck på din Windows 10 Mobile - smartphone så visar Cortana dig en lista med appar från vilka du kan få synkroniserade aviseringar på din PC. Du kan nu inaktivera de du inte vill höra från på din Windows 10-dator genom att vrida lämpliga brytare till Av(Off) .

3. Stoppa(Stop) synkronisering av aviseringar från Windows 10 Mobile till Windows 10 genom att använda appen (Windows 10)Inställningar(Settings) på din dator
Om du inte vill pilla med Cortana på din Windows 10 Mobile -smarttelefon, och du inte vill ändra några av dess inställningar på din Windows 10 -dator heller, kan du låta henne synkronisera alla aviseringar hon vill, men ställ in Windows 10 för att sluta visa dem för dig.
Det är en mycket enkel sak att göra, och det innebär att du använder meddelanden och åtgärder(Notifications & actions) från appen Inställningar . (Settings)Så öppna appen Inställningar(open the Settings app) på din Windows 10-dator. Ett snabbt sätt att göra det är att klicka eller trycka på genvägen Inställningar(Settings) från din Start-meny(Start Menu) .

Öppna kategorin Systeminställningar(System) .

Välj Meddelanden och åtgärder(Notifications & actions) till vänster i fönstret.

På höger sida av fönstret, scrolla nedåt tills du hittar avsnittet "Få aviseringar från dessa avsändare"("Get notifications from these senders") och leta upp din Windows 10 Mobile -smarttelefon i den. I vårt fall var Nokia Lumia 930 vi använde taggad som Windows Phone . När du har hittat din smartphone här, stäng(Off) av omkopplaren till höger för att inaktivera eventuella aviseringar från den.

Och det är det, från och med nu kommer du aldrig att få aviseringar från din Windows 10 Mobile -smarttelefon på den Windows 10 -dator som du arbetar med nu. Observera dock att du måste upprepa denna procedur på alla Windows 10 -datorer och enheter som du inte vill att aviseringar ska synkroniseras på.
Slutsats
Att synkronisera aviseringar mellan dina olika Windows 10 Mobile -smarttelefoner och Windows 10 PC och andra enheter är definitivt något användbart, men inte alla användare kommer att gilla det. Om du är en av dem vet du nu hur du helt eller delvis inaktiverar synkronisering av meddelanden. Lämna en kommentar nedan och berätta för oss om du gillar den här funktionen eller inte.
Related posts
Så här uppgraderar du din smartphone från Windows Phone 8.1 till Windows 10 Mobile
4 sätt att aktivera en app att köras vid start av Windows 10
Så här använder du Urklipp i Windows 10: klistra in äldre objekt, fästa objekt, ta bort objekt, etc.
Var är papperskorgen i Windows 10 och Windows 11?
Hur man använder Windows 10s tidslinje med Google Chrome
7 sätt att byta användare i Windows 10
Så här fäster du till Start-menyn i Windows 10: Den kompletta guiden -
Hur man döljer innehållet i aviseringar på Android -
Windows 10-ikoner. Var finns de? I vilka filer och mappar?
18 sätt att öppna inställningar i Windows 11 -
9 sätt att komma åt tjänster i Windows (alla versioner)
Hur man döljer aviseringar på låsskärmen i Android -
Hur man ansluter min Android-smartphone till min Windows 10-dator
Vad är Ctrl Alt Delete? Vad gör Ctrl Alt Del? -
Hur man skapar och använder ett bildlösenord i Windows 10
15 sätt att öppna Windows 10-inställningar
5 sätt att få batteriet att hålla längre på Windows Phone 8.1 och Windows 10 Mobile
Hur man avslutar felsäkert läge i Windows -
Hur du automatiskt låser Windows 10 med din smartphone
5 sätt att komma till menyn Android Inställningar -
