3 sätt att radera din gamla iPhone innan du byter in den
Planerar du att sälja din iPhone, ge bort den eller byta in den mot en ny modell? Först(First) bör du radera iPhone för att göra det enkelt att byta till en ny enhet(easy to switch to a new device) . På samma sätt(Likewise) kopplar du bort ditt Apple -konto från iPhone så att den nya användaren kan aktivera enheten utan problem. Denna handledning visar dig hur du raderar din iPhone korrekt innan du säljer eller ger bort den.

Innan du raderar din iPhone
Här är tre viktiga saker du bör göra innan du raderar din gamla iPhone.
1. Koppla bort din Apple Watch
Om du har en Apple Watch , koppla bort klockan innan du återställer din iPhone eller klockan(resetting your iPhone or the watch) . Det kommer att inaktivera aktiveringslåset(Activation Lock) och låsa upp Apple Watch för användning på en annan iPhone.
- Starta Watch - appen på din iPhone och tryck på Alla klockor(All Watches) i det övre högra hörnet på fliken "My Watch".
- Tryck på infoikonen(info icon) bredvid din Apple Watch.
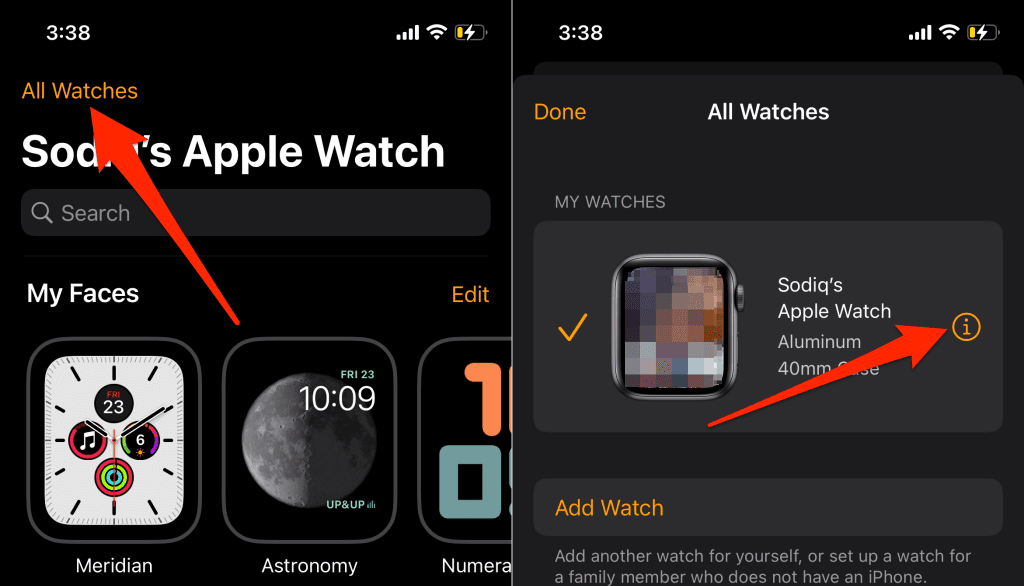
- Tryck på Koppla bort Apple Watch(Unpair Apple Watch) och välj Koppla bort [Namn] Apple Watch(Unpair [Name] Apple Watch) på prompten.
- Ange ditt Apple ID-lösenord(Apple ID password) och tryck på Koppla bort(Unpair) i det övre högra hörnet.

Det tar bort länken mellan klockan från ditt konto, inaktiverar aktiveringslåset(Activation Lock) och tar bort Hitta min klocka(Find My Watch) .
2. Avregistrera iMessage och FaceTime
Om du byter till en icke-Apple-enhet, avaktivera iMessage innan du raderar din gamla iPhone. Annars(Otherwise) kanske din nya ( Android ) telefon inte tar emot SMS/MMS skickade via Meddelanden-(Messages) appen på iOS-enheter.
Innan du fortsätter, se till att SIM -kortet som är kopplat till ditt iMessage-telefonnummer finns i din iPhone. Efteråt(Afterward) anslut din iPhone till ett mobilnätverk, gå till Inställningar(Settings) > Meddelanden(Messages) och stäng av iMessage .

Gå tillbaka till menyn Inställningar(Settings) , välj FaceTime och stäng av FaceTime .

Om du inte längre har tillgång till din iPhone kan du inaktivera iMessage och FaceTime online.
Besök denna Apples Self-Solve-portal på din mobila eller PC-webbläsare. Välj din landskod och ange iMessage/FaceTime-telefonnumret du vill avregistrera i dialogrutan. Välj Skicka kod(Send Code) för att fortsätta.

Ange den 6-siffriga bekräftelsekoden som skickas till telefonnumret via SMS och välj Skicka(Submit) . Om den tillhandahållna informationen checkar ut, skulle Apple fjärravaktivera din telefon från iMessage-tjänsten.
3. Stäng av Hitta min(Find My) iPhone och aktiveringslås(Activation Lock)
Att inaktivera aktiveringslås(Activation Lock) är det viktigaste du behöver göra innan du raderar din iPhone för inbyte. Det kopplar bort iPhone från ditt Apple-ID så att den som köper den kan använda enheten utan problem.
Öppna appen Inställningar(Settings) , tryck på ditt Apple-ID- namn, välj Hitta min(Find My) och stäng av Hitta min(Find My) . Ange sedan ditt Apple ID -lösenord och tryck på Stäng av(Turn Off) .

1. Fabriksåterställ(Reset) iPhone från iOS-inställningar
Om du manuellt fabriksåterställer din iPhone kan du utelämna vissa aktiviteter. Fabriksåterställningsverktyget för iOS 15 guidar dig genom hela processen så att du inte missar något. Verktyget kommer att inaktivera aktiveringslås(Activation Lock) , koppla bort ditt Apple ID- konto och säkerhetskopiera dina data innan du återställer din iPhone.
Om din iPhone kör iOS 15 eller senare, så här utför du en fabriksåterställning på ett säkert sätt:
- Öppna appen Inställningar , tryck på (Settings)Allmänt(General) och välj Överför eller Återställ iPhone(Transfer or Reset iPhone) .
- Tryck på Radera allt innehåll och inställningar(Erase All Content and Settings) .

Verktyget visar en sammanfattning av appar, personlig data, konton och tjänster som det kommer att ta bort från din iPhone.
- Tryck på Fortsätt(Continue) och ange din iPhones lösenord för att fortsätta.
- Anslut din iPhone till ett Wi-Fi-nätverk och vänta på att verktyget skapar en iCloud-säkerhetskopia. Annars trycker du på Hoppa över säkerhetskopiering(Skip Backup) för att radera din iPhone-data utan att ladda upp den till iCloud.
- Ange ditt Apple ID-lösenord, tryck på Stäng av(Turn Off) och följ uppmaningen på nästa sida.

Fabriksåterställning icke-iOS 15 iPhones
För att återställa en iPhone som kör iOS 14 eller äldre, gå till Inställningar(Settings) > Allmänt(General) > Återställ(Reset) . Ange din iPhones lösenord, ditt Apple ID - lösenord och tryck på Radera allt innehåll och inställningar(Erase All Content and Settings) .
2. Radera din iPhone från en dator(Computer)

Om du inte kan fabriksåterställa din iPhone direkt från appen Inställningar(Settings) , använd en Mac- eller Windows -dator istället. Mac -(Mac) datorn måste köra minst macOS Catalina 10.15 . Om du använder en Windows -enhet, se till att den har den senaste versionen av iTunes.
Fabriksåterställning av iPhone(Reset) på en Mac-dator(Mac Computer)
- Anslut din iPhone till en bärbar Mac eller stationär dator med en USB -kabel. Lås upp din iPhone och – om du uppmanas – ge datorn åtkomst till dina data och inställningar.
- Öppna Finder och välj din iPhone i sidofältet.
Säkerhetskopiera dina appar och personliga data till din dator(Back up your apps and personal data to your computer) så att du kan återställa dem till din nya iPhone. Fortsätt till nästa steg för att skapa en säkerhetskopia av din gamla iPhone. Hoppa(Jump) till steg #6 om du inte vill säkerhetskopiera iPhone.
- Gå till fliken Allmänt(General) , välj Säkerhetskopiera all data på din iPhone(Back up all of the data on your iPhone,) och välj Säkerhetskopiera nu(Back Up Now) .

- Välj(Select) om du vill kryptera säkerhetskopian med ett säkerhetslösenord eller inte.

Om du väljer att kryptera säkerhetskopian anger du ett lösenord på nästa sida och väljer Ange lösenord(Set Password) .

- Ange din iPhones lösenord (på din iPhone) för att starta säkerhetskopieringen.
- Bläddra till avsnittet "Programvara" när säkerhetskopieringen är klar och välj Återställ iPhone(Restore iPhone) .

- Välj Säkerhetskopiera(Back Up) för att skapa en kopia av din iPhones inställningar på datorn. Välj Säkerhetskopiera inte(Don’t Back Up) för att fortsätta utan att säkerhetskopiera dina inställningar.

Fabriksåterställning av iPhone i Windows
- Anslut iPhone till din Windows -dator, öppna iTunes och välj iPhone-ikonen i det övre vänstra hörnet.

- Om du vill säkerhetskopiera din iPhone innan du raderar den, välj Sammanfattning(Summary) i sidofältet och välj Säkerhetskopiera nu(Back Up Now) .

- Välj Återställ iPhone(Restore iPhone) för att återställa din iPhone till fabriksinställningarna.
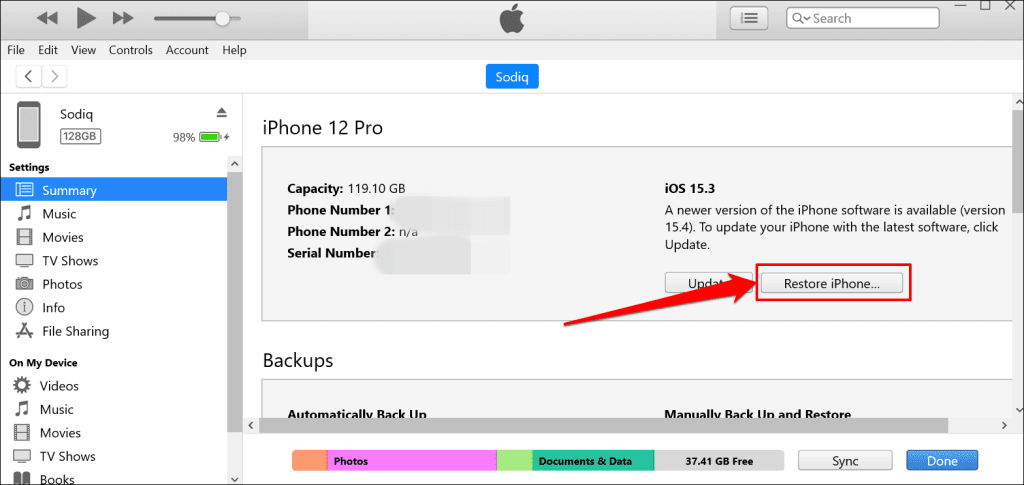
- Om du vill kan du välja om du vill skapa en iTunes-säkerhetskopia av din iPhones inställningar eller inte innan du återställer iPhone.

3. Radera iPhone via återställningsläge
Om du inte kommer ihåg din iPhones lösenord, gå in i återställningsläge(Recovery Mode) och radera sedan enheten från en Mac- eller Windows -dator. Återställningsläget(Recovery Mode) är också en smart väg för att radera en iPhone som inte startar korrekt.
Anslut din iPhone till din dator, öppna Finder eller iTunes och följ stegen nedan för att gå in i återställningsläge(Recovery Mode) :
- iPhone 8-modeller, iPhone SE (andra generationen) och andra iPhones med Face ID:(iPhone 8 models, iPhone SE (2nd generation), and other iPhones with Face ID:) Tryck och släpp volymen upp(Volume Up) . Efteråt, tryck och släpp volym ned-(Volume Down) knappen. Slutligen, tryck och håll in sidoknappen(Side button) tills din telefon startar i återställningsläge.

- iPhone 7-modeller och iPod touch (7:e generationen):(iPhone 7 models and iPod touch (7th generation):) Tryck och håll ned sidoknappen(Side) (eller övre(Top) ) och volym ned(Volume Down) -knappen tills skärmen för återställningsläge visas.
- Äldre iPhones och iPod touch:(Older iPhones and iPod touch:) Tryck och håll ned hemknappen(Home) och sidoknappen(Side) (eller övre(Top) ) tills enheten startar skärmen för återställningsläge.
När din enhet startar i återställning bör Finder eller iTunes visa ett popup-fönster om att det finns ett problem med din iPhone. Välj Återställ(Restore) för att fortsätta.

Om din dator har en internetanslutning kommer Finder eller iTunes att installera den senaste versionen av iOS på din iPhone efter fabriksåterställningen. Välj Återställ och uppdatera(Restore and Update) för att fortsätta.

Redo att säljas
Vi rekommenderar inte att du fjärrraderar en iPhone(remotely erasing an iPhone) som du vill byta in. Apple kommer att radera iPhone men behålla aktiveringslåset(Activation Lock) aktiverat eftersom det antar att din enhet är borttappad eller stulen. Återställ alltid(Always) din iPhone till fabriksinställningarna från dess inställningsmeny eller använd en dator. Använd sedan tjänsten Hitta min(Find My) för att bekräfta iPhones aktiveringslåsstatus(Activation Lock) .
Om aktiveringslåset(Activation Lock) förblir aktivt efter att du har återställt din iPhone till fabriksinställningarna, kontakta Apples support(Apple Support) för en supportförfrågan för aktiveringslås(Activation Lock support request) .
Related posts
iPhone fortsätter att starta om? 10 sätt att fixa
iPhone tar inte emot sms? 8 sätt att fixa
Hittar du inte din AirPrint-skrivare på iPhone? 11 sätt att fixa
Topp 8 sätt att fixa iPhone Hotspot som inte fungerar på Mac
Får du "Detta tillbehör kanske inte stöds" på iPhone? 7 sätt att fixa
5 sätt att dölja foton på iPhone
Får du "ingen service" på din iPhone? 13 sätt att fixa
Hur man ställer in Microsoft Edge som standardwebbläsare på iPhone eller iPad
Aktivera Cloud Backup för Microsoft Authenticator-appen på Android och iPhone
Så här byter du från en Windows Phone till iPhone: Steg-för-steg-guide
Hur man återställer iPhone-kontakter via iCloud på en Windows 10-dator
10 bästa klockwidgets för iPhone-startskärmen
Så här visar du en lista över processer som körs på iPhone eller iPad
Kan inte importera foton från iPhone till Windows 11/10 PC
Kan inte ta bort appar på iPhone på grund av 3D Touch?
Konstant snurrhjulsikon i menyraden på iPhone? 13 sätt att fixa
Hur man tar professionella bilder med din iPhone
Så här fixar du "iTunes kunde inte ansluta till denna iPhone. Värdet saknas” Fel
10 bästa sätten att minska dataanvändningen på iPhone
iPhone-högtalare fungerar inte? 5 korrigeringar att prova
