3 sätt att glömma ett Wi-Fi-nätverk på Windows 10
All information om WiFi som SSID , lösenord eller säkerhetsnyckel etc sparas när du ansluter till ett nytt WiFi -nätverk för första gången. Windows 10 sparar denna information eftersom nästa gång du behöver ansluta till samma WiFi -nätverk behöver du bara klicka på knappen Anslut(Connect) och resten kommer att skötas av Windows automatiskt. Detta kommer att spara dig besväret med att ange lösenordet varje gång du vill ansluta till samma nätverk.
Även om Windows bokstavligen kan lagra ett obegränsat antal sparade WiFi -nätverksprofiler, men ibland kan du inte ansluta till det sparade WiFi-nätverket(can’t connect to the saved WiFi network) på grund av den korrupta profilen. I sådana fall måste du manuellt glömma det sparade WiFi -nätverket för att radera WiFi- profilen från din dator. När du har glömt WiFi -nätverket måste du ange lösenordet för WiFi -nätverket för att ansluta och profilen för WiFi kommer att skapas från början igen.
Men det finns tillfällen då du helt enkelt vill ta bort alla WiFi -nätverksprofiler som inte används, så varför behålla dessa profiler lagrade på ditt system? Du kan fortsätta att helt ta bort sådana profiler från Windows 10 . Och det är ett bra steg att ta bort de gamla WiFi- profilerna från din PC på grund av vissa säkerhets- och integritetsproblem. I den här artikeln kommer vi att diskutera olika sätt att ta bort eller ta bort de Wi-Fi-profiler som du inte vill använda i framtiden.
VIKTIGT:(IMPORTANT:) Om du glömmer ett sparat WiFi -nätverk betyder det inte att Windows 10 kommer att sluta upptäcka det, så det finns absolut inga problem med att glömma sparat WiFi -nätverk eftersom du kan ansluta till samma nätverk igen när som helst med lösenordet.
Vilka är fördelarna med att ta bort eller glömma ett visst Wi-Fi-nätverk på ditt system?(What are the benefits of removing or forgetting a particular Wi-Fi network on your system?)
Som vi alla vet att med den snabba innovationen inom teknik får vi enkelt Wi-Fi- nätverk var vi än befinner oss, vare sig det är shoppingkomplex, vänners hem eller något annat allmänt område. Om du har använt ett visst Wi-Fi- nätverk kommer Windows att lagra dess information och skapa en profil. När du använder ett nytt nätverk läggs det till i listan. Det kommer att utöka din WiFi -nätverkslista i onödan. Dessutom finns det vissa integritetsproblem förknippade med detta. Därför rekommenderas det alltid att endast behålla de säkrade Wi-Fi- nätverksprofilerna lagrade på ditt system och ta bort andra.
3 sätt(Ways) att glömma ett Wi-Fi- nätverk på Windows 10
Se till att skapa en återställningspunkt(create a restore point) ifall något går fel.
Så utan att slösa någon tid, låt oss se hur man tar bort en WiFi-nätverksanslutning på Windows 10(how to delete a WiFi network connection on Windows 10) med hjälp av metoderna nedan.
Metod 1: Glöm Wi-Fi-nätverk med Windows 10-inställningar(Method 1: Forget Wi-Fi Network using Windows 10 Settings)
1.Tryck på Windows Key + I för att öppna Inställningar(Settings) och klicka sedan på Nätverk och Internet.(Network & Internet.)

2. Här måste du välja " Wi-Fi " från den vänstra fönsterrutan och klicka sedan på länken " Hantera kända nätverk ".(Manage known networks)
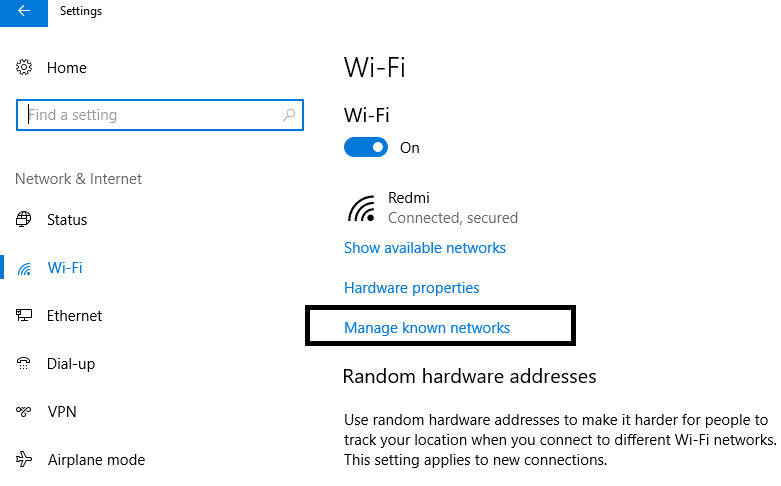
3.Här hittar du en lista över alla nätverk du någonsin har anslutit(list of all networks you have ever connected) . Välj nätverket som du vill glömma eller ta bort. Vid val får du två alternativ – Dela och Glöm.( Share and Forget.)

4. Klicka på Glöm(Forget) - knappen och det är klart.
Nästa gång du ansluter din enhet till det nätverket måste Windows lagra all data och skapa en profil från början. (Windows)Därför rekommenderas det alltid att glömma de nätverk som du inte kommer att ansluta i framtiden.

Metod 2: (Method 2: )Glöm Wi-Fi-nätverket via Aktivitetsfältet(Forget Wi-Fi Network via the Taskbar)
Denna metod är den snabbaste metoden för att glömma ett visst Wi-Fi-nätverk. Du behöver inte öppna Inställningar(Settings) eller Kontrollpanelen(Control Panel) eller skriva någon typ av kommando, följ bara dessa enkla steg:
1. I meddelandefältet måste du klicka på Wi-Fi-ikonen.(Wi-Fi icon.)
2. När nätverkslistan öppnas högerklickar du på det Wi-Fi- nätverk som du vill ta bort, klickar på alternativet Glöm(Forget option) .
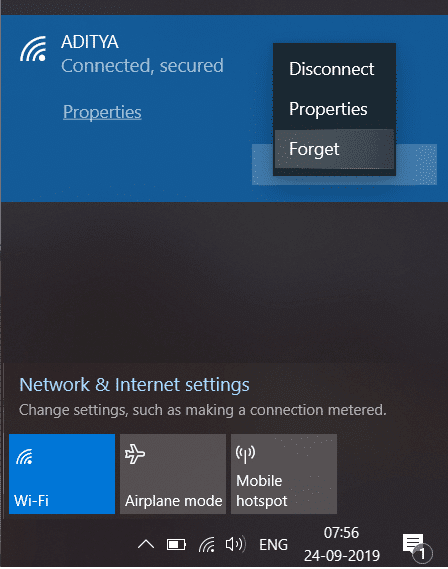
När du har slutfört stegen kommer du inte längre att se det nätverket i din sparade nätverkslista. Är inte det enklaste sättet att glömma Wi-Fi- nätverket på Windows 10 ?
Metod 3:(Method 3: ) Ta bort ett sparat Wi-Fi-nätverk med kommandotolken( Command Prompt)
Om du är en tekniskt kunnig person kan du enkelt utföra kommandon på kommandotolken(Command Prompt) för att glömma en viss Wi-Fi- nätverksprofil. Du kan till och med prova den här metoden om alla ovanstående metoder misslyckas.
1. Skriv cmd(cmd) i Windows sökfält och högerklicka( right-click) sedan på Kommandotolken och välj Kör som administratör. (Run as administrator. )Du kan också öppna den förhöjda kommandotolken med den här guiden(elevated command prompt using this guide) .

2. När kommandotolken(Command Prompt) öppnas, skriv följande kommando i cmd och tryck på Retur(Enter) :
netshwlan visa profiler(netshwlan show profiles)
3. Därefter måste du skriva nedan kommando i cmd för att ta bort en viss Wi-Fi- profil och trycka på Enter :
netshwlan delete profile name=”WIFI NAME TO REMOVE”
Obs: (Note:) Se(Make) till att ersätta "WiFi-namnet att ta bort" med det faktiska Wi-Fi- nätverksnamnet som du vill ta bort.

4.Om du vill ta bort alla nätverk på en gång, skriv det här kommandot och tryck på Enter : netshwlan delete profile name=* i=*
Rekommenderad:(Recommended:)
- Skapa flera Gmail-konton utan telefonnummerverifiering(Create Multiple Gmail Accounts Without Phone Number Verification)
- 5 sätt att öppna Local Group Policy Editor i Windows 10(5 Ways to Open Local Group Policy Editor in Windows 10)
- Åtgärda felet Diagnostics Policy Service körs inte(Fix The Diagnostics Policy Service Is Not Running Error)
- Fix Åtkomst nekad vid redigering av värdfil i Windows 10(Fix Access denied when editing hosts file in Windows 10)
Jag hoppas att stegen ovan var till hjälp och nu kan du lätt glömma ett Wi-Fi-nätverk på Windows 10,(forget a Wi-Fi network on Windows 10,) men om du fortfarande har några frågor angående den här handledningen, ställ dem gärna i kommentarens avsnitt.
Related posts
3 sätt att kombinera flera internetanslutningar
5 sätt att starta din dator i felsäkert läge
3 sätt att öka dedikerad VRAM i Windows 10
3 sätt att döda en process i Windows 10
9 sätt att fixa Twitter-videor som inte spelas
7 sätt att fixa PUBG-krascher på dator
4 sätt att ta bort ByteFence Redirect helt
5 sätt att fixa att SD-kort inte visas eller fungerar
7 sätt att fixa att aktivitetsfältet visas i helskärm
4 sätt att uppdatera grafikdrivrutiner i Windows 10
Hur man laddar ner JW Player-videor (de 5 bästa sätten)
15 sätt att snabba upp en långsam Windows 10-dator
7 sätt att fixa Laptopbatteri anslutet laddas inte
2 sätt att kartlägga nätverksenhet i Windows 10
3 sätt att ändra markörens tjocklek i Windows 10
7 sätt att öppna förhöjda Windows PowerShell i Windows 10
5 sätt att öppna förhöjd kommandotolk i Windows 10
5 sätt att åtgärda Steam tror att spelet är igång
4 sätt att åtgärda musmarkören försvinner [GUIDE]
4 sätt att köra diskfelskontroll i Windows 10
