3 sätt att få klassiskt patiensspel på Windows 10
Vill du spela det klassiska patiensspelet på Windows 10? Du kommer att bli besviken över att veta att Windows 10 inte har det klassiska patiensspelet. Även om Windows 10 har Microsoft Solitaire Collection som är en samling versioner av Solitaire, men den är inte heller förinstallerad. (Are you looking to play the classic solitaire game on Windows 10? You will be disappointed to know that Windows 10 doesn’t have the classic solitaire game. Although, Windows 10 has Microsoft Solitaire Collection which is a collection of versions of Solitaire, but it is also not pre-installed. )
Det klassiska patiensspelet har varit en del av Windows - familjen sedan lanseringen av Windows 3.0 1990. I själva verket är det klassiska patiensspelet en av de mest använda tillämpningarna av Windows . Men med lanseringen av Windows 8.1 ersattes den klassiska patiensen med en modern version känd som "Microsoft Solitaire Collection".

Även om Microsoft Solitaire Collection är gratis att installera i Windows 10 och medföljer flera andra klassiska kortspel, är det bara inte samma sak. Du måste betala ett abonnemang för att ta bort annonserna och låsa upp ytterligare funktioner. Så om du är desperat efter att spela det klassiska patiensspelet på Windows 10 eller om du inte vill betala för att spela ett spel så finns det ett sätt att få det klassiska patiensspelet i Windows 10 . Att veta var man ska leta är nyckeln.
3 sätt(Ways) att få klassiskt patiensspel(Classic Solitaire Game) på Windows 10
Metod 1: Installera Classic Solitaire från Windows 10 Store
1. Navigera till Microsoft Store genom att söka efter det i Start-menyn Sök(Start menu search) och klicka sedan på sökresultatet för att öppna.

2. När Microsoft Store öppnar skriver du Microsoft Solitaire(Microsoft Solitaire) i sökrutan och trycker på Enter.

3. Nu kommer en lista med patiensspel att visas, välj det officiella Xbox-utvecklarspelet (official Xbox developer Game)Microsoft Solitaire-samlingen(Microsoft Solitaire collection) att installera.
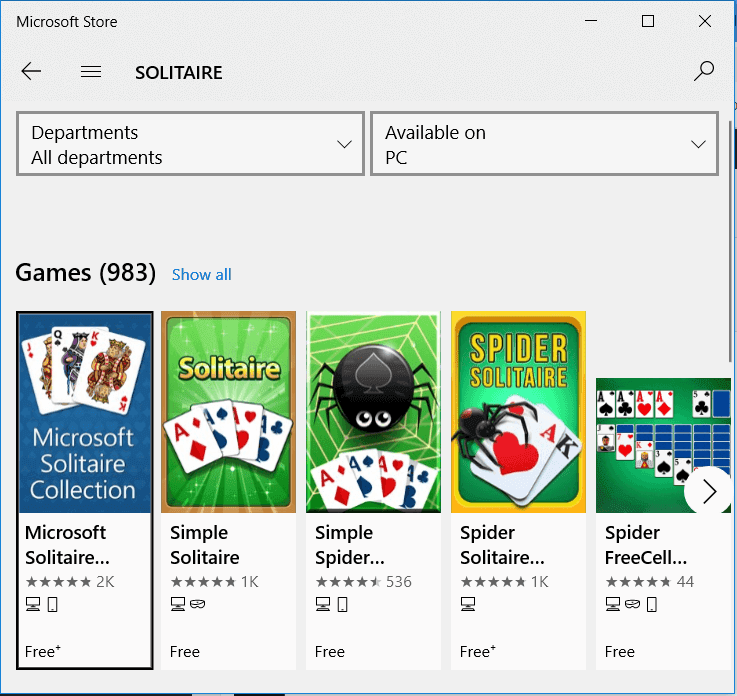
4. Klicka nu på knappen Installera(Install) bredvid ikonen med tre punkter på höger sida av skärmen.

5. Microsoft Solitare Collection will start downloading into your PC/laptop.
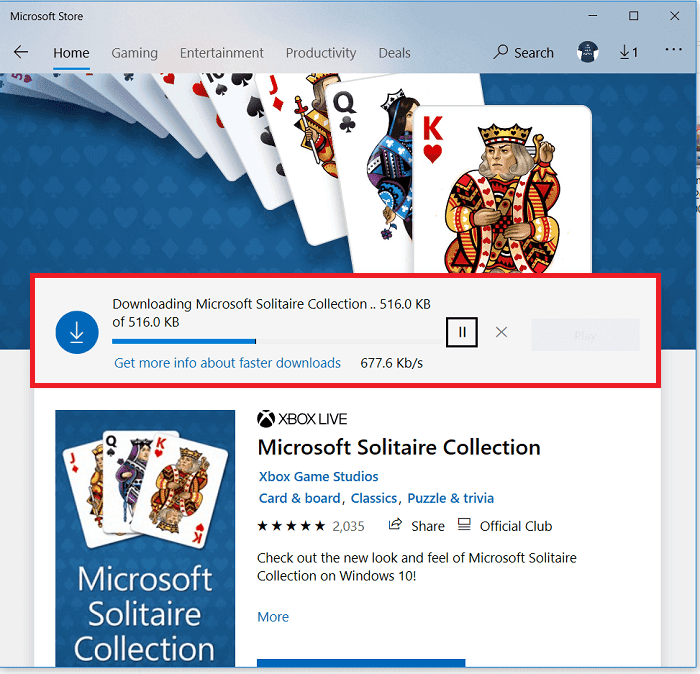
6. När installationen(Once Installation) är klar visas meddelandet " Denna produkt är installerad ". (This Product is Installed)Klicka på knappen Spela(Play) för att öppna spelet.

7. Nu, för att spela det klassiska patiensspelet som vi brukade spela i Windows XP/7 , klicka på det allra första alternativet Klondike .
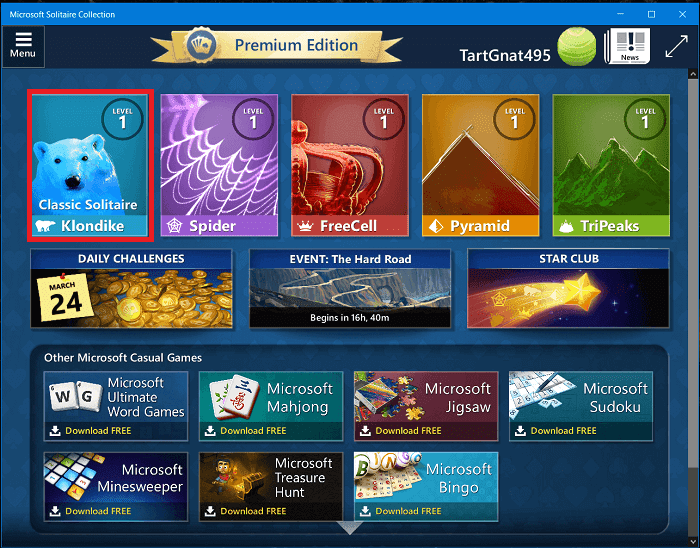
Voila , nu kan du spela det klassiska patiensspelet i ditt Windows 10 - system men om du stöter på några problem med den här metoden eller om det finns ett problem med installationen, fortsätt till nästa metod.
Läs också: (Also read:) Fix Can't Start Microsoft Solitaire Collection
Metod 2: Ladda ner spelpaketet från tredje parts webbplats(Method 2: Download the Game Package from third-party Website)
Ett annat sätt att få det klassiska patiensspelet är genom att ladda ner och installera dem från WinAero- webbplatsen.
1. För att ladda ner, navigera till WinAero-webbplatsen(WinAero website) . Klicka på Ladda ner Windows 7-spel för Windows 10.(Click on Download Windows 7 games for Windows 10.)

2. När du har laddat ner, extrahera zip-filen och kör EXE-filen du har laddat ner.(Extract the zip file & run the EXE file you’ve downloaded.)

3. Klicka på Ja(Click Yes) i popup-fönstret och välj sedan ditt språk från installationsguiden.(choose your language.)
4. Nu i installationsguiden kommer du att få en lista över alla gamla Windows- spel, patiens är ett av dem. Som standard väljs alla spel att installera. Välj(Choose) och avmarkera de spel du inte vill installera och klicka sedan på knappen Nästa.(Next button.)

5. När patiensen är installerad kan du njuta av att spela den på ditt Windows 10 -system.
Metod 3: (Method 3: )Hämta Classic Solitaire-(Get Classic Solitaire) filer från Windows XP
Om du har en gammal dator (med Windows XP installerat) eller kör en virtuell maskin(virtual machine) med Windows XP så kan du enkelt få de klassiska solitaire-filerna från Windows XP till Windows 10 . Du behöver bara kopiera spelfilerna från Windows XP och klistra in dem i Windows 10 . Stegen för att göra det är:
1. Gå till det gamla systemet eller den virtuella maskinen(Machine) där Windows XP redan är installerat.
2. Öppna Utforskaren(Windows Explorer) i Windows genom att klicka på Den här datorn.
3. Navigera till den här platsen C:\WINDOWS\system32 eller så kan du kopiera den här sökvägen och klistra in den i adressfältet.
4. Under System32- mappen klickar du på knappen Sök(Search button ) i toppmenyn. Från den vänstra fönsterrutan klickar du på länken som säger " Alla filer och mappar(All files and folders) ".

5. Skriv sedan " cards.dll, sol.exe " i sökfrågefältet (utan citattecken) och klicka på knappen Sök .(Search)

6. Från sökresultatet kopierar du dessa två filer: cards.dll & sol.exe
Obs:(Note:) För att kopiera, högerklicka på ovanstående filer och välj sedan Kopiera(Copy) från högerklickskontextmenyn.
7. Sätt i en USB- enhet eller flashenhet. Öppna USB- enheten från Utforskaren(Windows Explorer) i Windows .
8. Klistra in de två filerna som du kopierade på USB-enheten.(Paste the two files which you copied on the USB drive.)
När du är klar med stegen ovan måste du nu klistra in ovanstående filer i ditt Windows 10 -system. Så gå till din Windows 10 -dator och sätt i USB- enheten och följ sedan stegen nedan:
1. Tryck på Windows Key + E för att öppna Filutforskaren(File Explorer) . Dubbelklicka nu på C: enhet (där Windows 10 vanligtvis är installerat).
2. Under C: enhet, högerklicka i ett tomt område och välj New > Folder . Eller tryck på Shift + Ctrl + N för att skapa en ny mapp.

3. Se till att antingen namnge eller byta namn på den nya mappen till Solitaire.

4. Öppna USB- enheten och kopiera sedan de två filerna cards.dll & sol.exe.
5. Öppna nu den nyskapade Solitaire -mappen. Högerklicka och välj Klistra(Paste) in från snabbmenyn för att klistra in ovanstående filer.

6. Dubbelklicka sedan på filen "Sol.exe"(double-click on the “Sol.exe” file) och det klassiska patiensspelet öppnas.
Läs också: (Also read:) Topp 10 webbplatser att ladda ner betalda PC-spel gratis (lagligt)
Du kan också skapa en genvägsfil för detta spel på skrivbordet för att enkelt komma åt det:
1. Öppna Filutforskaren genom att trycka på Windows Key + E.
2. Navigera till Solitaire Folder inuti C: Drive .
3. Högerklicka( right-click) nu på Sol.exe -filen och välj alternativet " Skicka till(Send to) " och välj sedan Skrivbord (skapa genväg).(Desktop (create shortcut).)

4. En genväg för patiensspel skapas på ditt skrivbord. (Shortcut will be created on your Desktop. )Nu kan du spela patiensspelet när som helst från ditt skrivbord.
Det var allt, jag hoppas att du med hjälp av ovanstående guide kunde få Classic Solitaire Game på Windows 10 . Och som alltid är du välkommen att lämna dina förslag och rekommendationer i kommentarerna nedan. Och kom ihåg att dela artikeln på sociala medier(And remember to share the article on social media ) – du kanske gör någons dag.
Related posts
3 sätt att öka dedikerad VRAM i Windows 10
3 sätt att döda en process i Windows 10
3 sätt att lägga till albumomslag till MP3 i Windows 10
6 sätt att ändra användarkontonamn i Windows 10
4 sätt att rensa urklippshistorik i Windows 10
4 sätt att uppdatera grafikdrivrutiner i Windows 10
2 sätt att kartlägga nätverksenhet i Windows 10
2 sätt att avsluta felsäkert läge i Windows 10
6 sätt att byta användare i Windows 10
3 sätt att kontrollera ditt grafikkort i Windows 10
5 sätt att öppna förhöjd kommandotolk i Windows 10
4 sätt att visa sparade WiFi-lösenord på Windows 10
3 sätt att ändra enhetsbeteckning i Windows 10
3 sätt att kontrollera om en disk använder MBR- eller GPT-partition i Windows 10
8 sätt att fixa inget ljud på Windows 10
5 sätt att stänga av pekplattan på Windows 10
5 sätt att aktivera förhandsvisning av miniatyrbilder i Windows 10
7 sätt att åtgärda kritisk process som dog i Windows 10
Skapa en fullständig säkerhetskopia av systembild i Windows 10 [Den ultimata guiden]
5 sätt att justera skärmens ljusstyrka i Windows 10
