3 bästa Safari-annonsblockerare för Mac
På Mac kan tredjepartstillägg för annonsblockering (eller innehållsblockerare) komplettera de antispårningsfunktioner som(anti-tracking features) redan är inbyggda i Safari . De kan också hjälpa till att ge en distraktionsfri surfupplevelse genom att blockera påträngande annonser. Men att hitta en anständig Safari -annonsblockerare kan vara en utmaning.
Från och med Safari 13 ändrade Apple hur annonsblockerande tillägg fungerar. De spelar inte längre någon aktiv roll, utan tillhandahåller istället "regler" som webbläsaren sedan använder för att blockera annonser och spårare helt av sig själv.

Ur säkerhetssynpunkt är det idealiskt eftersom innehållsblockerare inte kan se din surfaktivitet. Men de är inte lika mångsidiga jämfört med hur det var innan.
För att göra saken värre kräver de flesta uppdaterade annonsblockerare på Mac App Store en förskottsbetalning eller kommer med köp i appen för grundläggande innehållsblockerande funktioner, vilket är oacceptabelt.
Efter att ha skannat Mac App Store och testat över ett dussin innehållsblockerare, kom vi så småningom fram en lista med tre Safari -annonsblockerstillägg som är öppen källkod och helt gratis att använda.
De presterade bra på sajter som Can You Block It och AdBlock Tester och blockerade nästan alla annonser under regelbunden användning. De är följande:
- Ghostery Lite
- AdGuard för Safari
- Ka-block!
Vitlista webbplatser som du stöder(Whitelist Sites That You Support)
Om du bestämmer dig för att använda en Safari -annonsblockerare, vänligen vitlista webbplatser som vår som du tycker är användbara. Annonser kan ofta vara irriterande att ha att göra med. Men de hjälper oss också att hålla lamporna tända. Vi ska alltid göra vårt bästa för att inte visa annonser på ett sätt som inkräktar på din webbupplevelse.
1. Ghostery Lite
Som namnet antyder är Ghostery Lite en lätt annonsblockerare. Men det är också rimligt anpassningsbart. Till att börja med kommer tillägget med tre separata filterlistor istället för en, vilket ger Safari fler regler för att blockera annonser och spårare än en vanlig innehållsblockerare.
Ghostery Lite-(Ghostery Lite) menyn, som du kan ta fram från höger sida av Safari -adressfältet, avslöjar hur snabbt en webbplats har laddats. Om du vill kan du välja Paus-(Pause) ikonen och ladda om fliken för att kontrollera skillnaden i hastighet utan förlängningen i spel.

Ghostery-menyn har också en Trust Site - knapp som du kan välja för att vitlista alla webbplatser som du tittar på direkt. Det låter dig också växla mellan två lägen för inställningar för innehållsblockering— Standardskydd(Default Protection) och Anpassat skydd(Custom Protection) .
Standardskyddsinställningen använder(Default Protection) en standarduppsättning regler som blockerar de flesta annonser och spårare utan att få webbplatser att gå sönder. Inställningen för anpassat skydd(Custom Protection) , å andra sidan, låter dig ange exakt vilka typer av innehåll du vill blockera.
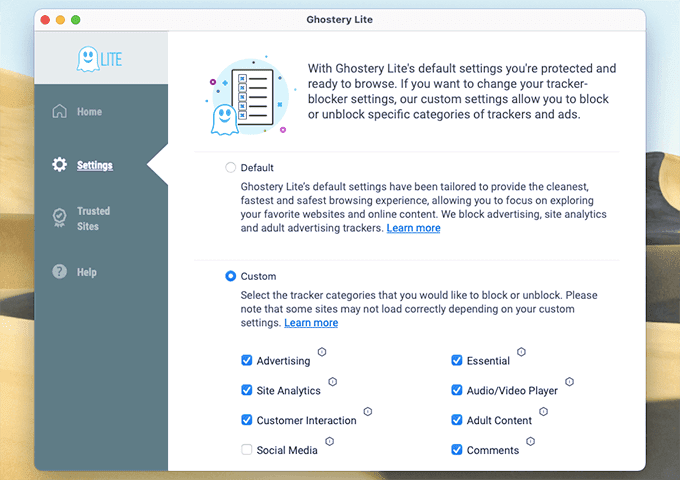
Du kan hantera inställningarna för anpassat skydd(Custom Protection) genom att öppna kontrollpanelen för Ghostery Lite (välj de tre punkterna(three-dots) på Ghostery Lite- menyn) och växla till fliken Inställningar . (Settings)Du kan till exempel välja att lämna sociala medier-relaterat innehåll intakt samtidigt som du blockerar allt annat.
Om du vill hantera din vitlista byter du till fliken Betrodda webbplatser(Trusted Sites) . Du kan sedan lägga till eller ta bort webbplatser direkt.
2. AdGuard för Safari(AdGuard for Safari)(AdGuard for Safari)
AdGuard för Safari fungerar något liknande ett traditionellt annonsblockerande tillägg med en mängd anpassningsalternativ. Den har också upp till sex separata filter, vart och ett inriktat på specifika typer av innehåll som annonser, webbplatsspårare, sociala medier och så vidare.
Det är mer än dubbelt så många filter jämfört med Ghostery Lite , även om vi inte märkte någon enorm skillnad i antalet blockerade annonser när vi testade tillägget.

AdGuard -(AdGuard) menyn i Safaris(Safari) verktygsfält låter dig enkelt vitlista webbplatser genom att avmarkera rutan Aktiverad på denna webbplats(Enabled on this website) . Den tillhandahåller också ett alternativ märkt Blockera ett element(Block an element) . Välj det så kan du välja vilket element som helst på en webbplats (även om det inte är en annons) och tillägget skapar automatiskt en anpassad regel för det. På så sätt blockerar du allt på en webbplats som stör dig!
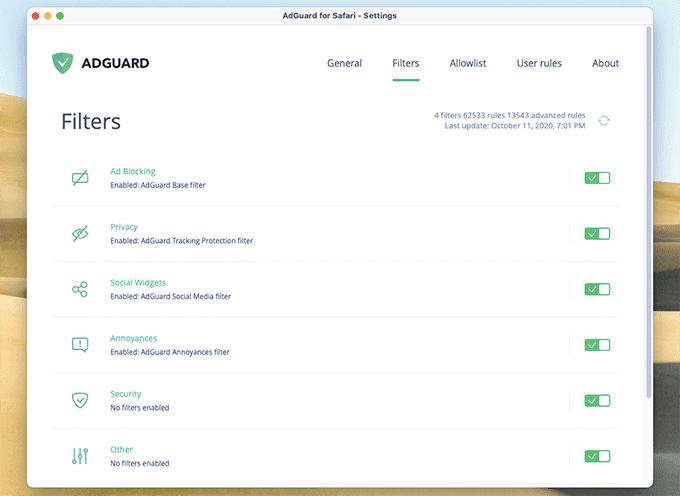
Panelen AdGuard-inställningar(AdGuard Settings) låter dig anpassa tillägget. Du kan komma till det genom att välja ikonen Inställningar(Settings ) på AdGuard-menyn. Fliken Allmänt(General) låter dig hantera olika aspekter som aviseringar och uppdateringsintervall, medan fliken Filter(Filters) låter dig växla mellan flera filterlistor som AdGuard använder.
Du kan också använda flikarna Tillåtelselista(Allowlist) och Användarregler(User Rules) för att hantera vitlistan respektive anpassade webbplatsregler. Om du är bekant med CSS eller HTML(CSS or HTML) kan du även ange dina egna regler utan att förlita dig på AdGuards elementväljare.

AdGuard körs i bakgrunden genom design, så du kommer att se en AdGuard- ikon på Mac:s menyrad. Du kan använda den för att stänga tillägget, söka efter uppdateringar av filterlistorna eller snabbt komma till AdGuard-inställningarna(AdGuard Settings) .
3. Ka-Block!
Om du vill ha en enkel Safari -annonsblockerare som du bara kan ställa in och glömma, Ka-Block !
borde göra jobbet bra. Installera det, och du är bra att gå! Det finns inga menyer eller tilläggsmenyer att gå igenom. Till och med Ka-blocket(Ka-Block) ! förlängningsfönstret är bara en kolossal stänkskärm.
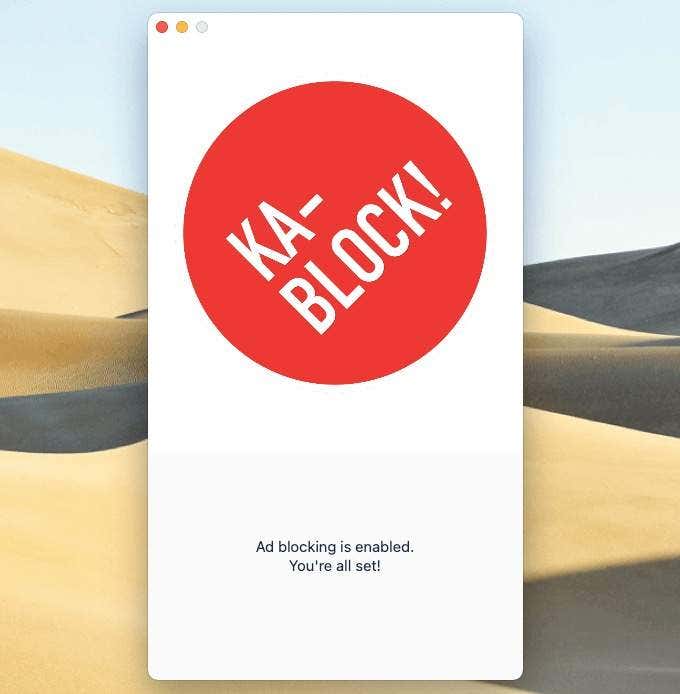
Jämfört med Ghostery Lite och AdGuard för Safari , Ka-Block ! gjorde ett bra jobb med att blockera annonser. Men vi hittade den udda bannerannonsen eller popup-fönstret att krypa igenom. Ka-block ! innehåller bara en filterlista, vilket förmodligen är skäl nog att förklara varför.
Ka-block! kommer inte med en inbyggd vitlista, men du kan använda Safaris egen undantagslista(Content Blockers) för innehållsblockerare istället. När du vill utesluta en webbplats, välj ikonen Webbplatsinställningar i (Website Preferences)Safaris(Safari) verktygsfält och avmarkera rutan bredvid Aktivera innehållsblockerare(Enable content blockers) .

Om du vill hantera undantagslistan för innehållsblockerare(Content Blockers) väljer du Safari i menyraden, väljer Inställningar(Preferences) , byter till fliken Webbplatser(Websites) och väljer Innehållsblockerare(Content Blockers) .
Gör ditt val(Make Your Pick)
Var och en av Safari -annonsblockerarna ovan kommer med sina unika egenskaper. Välj AdGuard(Choose AdGuard) för Safari om du föredrar en anständig nivå av anpassning, Ka-Block ! för ren bekvämlighet, eller Ghostery Lite om du vill ha en balans mellan båda. Oavsett vad(Regardless) du väljer bör du kunna undvika massor av irriterande annonser när du surfar online.
Related posts
5 sätt att fixa Safari kommer inte att öppnas på Mac
Hur man blockerar popup-fönster i Safari på Mac
10 korrigeringar när Safari går långsamt på din Mac
Hur man hårduppdaterar sidor i din webbläsare på en Mac (Safari, Chrome, Firefox och Opera)
16 bästa webbläsare för iPhone (Safari-alternativ)
5 bästa verktyg för att styra fläktarna på din Mac
Inaktivera standardinbyggd PDF Viewer i Chrome, Firefox, Edge, Safari
De 18 bästa Excel-genvägarna för Mac-användare
De 7 bästa brainstorming-apparna för mobil, PC och Mac
Fix Safari Den här anslutningen är inte privat
8 bästa gratis kontorssviter för Mac som inte är Microsoft
10 bästa gratis Mac-spel du kan ladda ner nu
Bästa Twitch-streamingprogramvaran för Windows och Mac
De bästa diagnostiska verktygen för Mac
Spara en Safari-webbsida på iPhone/iPads startskärm
APFS vs Mac OS Extended – Vilket Mac-diskformat är bäst?
Så här visar du sparade lösenord i Safari på iPhone, iPad och Mac
De bästa Mac-tangentbordsgenvägarna att lära sig
Hur man använder Safari Tab Groups på iPhone, iPad och Mac
4 bästa gratis fotoredigerare för Mac
