2 sätt att uppdatera firmware på en TP-Link Wi-Fi 6-router -
Firmware är specialiserad programvara som får vår hårdvara att fungera som tillverkaren tänkt sig. Utan den skulle våra elektroniska enheter inte göra någonting, inklusive trådlösa routrar och mesh Wi-Fi-system. Att uppgradera firmware på en Wi-Fi-router är viktigt eftersom tillverkaren använder nya firmwareversioner för att fixa buggar, förbättra prestanda och säkerhet. Därför, om du har en TP-Link Wi-Fi 6-router och du vill hålla dig uppdaterad med de senaste förbättringarna, så här uppgraderar du dess firmware:
Så här uppgraderar du firmware för din TP-Link Wi-Fi 6-router
På en dator som är ansluten till nätverket som hanteras av din TP-Link- router, öppna en webbläsare och navigera till tplinkwifi.net eller 192.168.0.1 . Ange sedan administratörslösenordet och tryck på LOGGA IN(LOG IN) .

Ange lösenordet och tryck på LOGGA IN
TIPS:(TIP:) Om TP-link- firmwaren inte är på det språk du vill ändra språket på din TP-Link Wi-Fi 6-router(how to change the language on your TP-Link Wi-Fi 6 router) så här .
När du har loggat in ser du nätverkskartan och några grundläggande inställningar. Gå till Avancerat(Advanced) och klicka eller tryck på System , följt av Firmware Upgrade i den vänstra kolumnen. Du ser alla firmware-relaterade inställningar till höger. Du kan uppgradera din routers firmware online och låta routern ladda ner den senaste versionen automatiskt, eller så kan du uppgradera den manuellt.
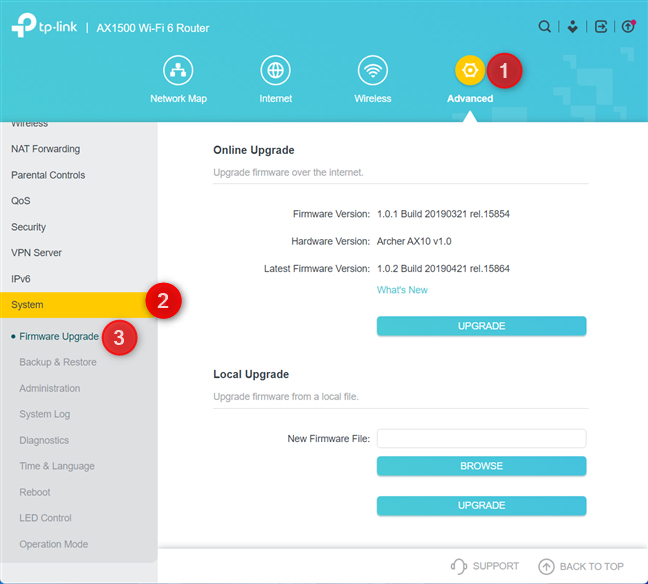
Gå till Advanced > System > Firmware Upgrade
I avsnittet Onlineuppgradering(Online Upgrade) ser du firmwareversionen installerad på din TP-Link Wi-Fi 6-router, hårdvaruversionen av din specifika router och versionen av den senaste firmware. Om du vill ha information om ändringarna som införts av den senaste firmware, klicka eller tryck på länken Vad är nytt . (What’s New)För att gå vidare med den automatiska onlineuppgraderingen, klicka eller tryck på Uppgradera(Upgrade) .

Se detaljer om den senaste firmwareversionen
OBS:(NOTE:) Om du inte ser några detaljer om ny firmware kan du göra en manuell kontroll efter den senaste versionen genom att trycka på knappen Sök efter uppdateringar(Check For Updates) som ska visas istället för Uppgradera(Upgrade) .
Om du vill göra en manuell firmwareuppdatering, ladda ner den firmwareversion du vill ha från TP-Links(TP-Link’s support) supportwebbplats för din exakta routermodell och dess hårdvaruversion. Var(Please) försiktig med dessa detaljer, eftersom du inte kan installera firmware för en annan modell eller annan hårdvaruversion. Dessa detaljer är också tryckta på ett klistermärke på undersidan av varje TP-Link Wi-Fi 6- router.
När du har den fasta programvaran du vill ha, i avsnittet Lokal uppgradering(Local Upgrade) , klicka eller tryck på Bläddra(Browse) , välj den fasta programvaran, klicka eller tryck på Öppna(Open) och sedan Uppgradera(Upgrade) .

Uppgradera firmware manuellt
Oavsett om du utför en onlineuppgradering av den fasta programvaran eller en lokal, ser du en uppmaning som informerar dig om att uppgraderingen kommer att ta cirka 3 minuter att slutföra och TP-Link- routern kommer att starta om. Klicka(Click) eller tryck på Uppgradera(Upgrade) för att fortsätta.

Uppdateringen av den fasta programvaran tar ett par minuter
Du ser ett framstegsfönster som informerar dig om vad som händer.

Förloppet för uppdateringen av den fasta programvaran
Vänta(Wait) på att TP-Link Wi-Fi 6- routern har installerat din nya firmware, starta om och migrera alla inställningar från den tidigare versionen. När du är klar kan du logga in igen och fortsätta använda ditt nätverk. Under firmwareuppgraderingen fungerar inte Wi-Fi och internet.
Så här uppgraderar du firmware för din TP-Link Wi-Fi 6-router med Tether - appen
Om du föredrar att använda Tether - appen(Tether app) för Android och iOS kan du göra en onlineuppgradering av firmware direkt från din smartphone eller surfplatta. I appen väljer du din router, trycker på Verktyg(Tools,) och sedan på System .

I Tether- appen går du till Tools > System
Tryck sedan på Firmware Update . Om du redan ser en röd prick bredvid denna post betyder det att det finns ny firmware tillgänglig för din TP-Link Wi-Fi 6-router.
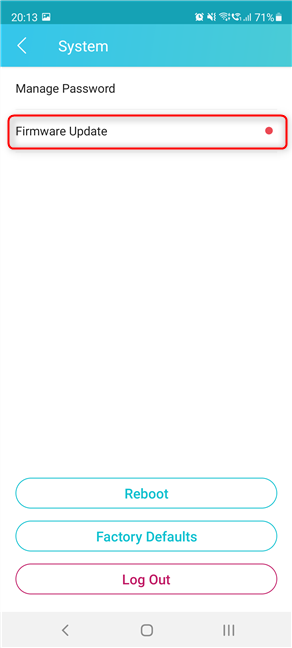
Tryck på Firmware Update
Du ser detaljer om den senaste firmwareversionen, förbättringarna den ger och buggar den fixar.
Tryck på Uppdatera(Update,) och sedan informeras du om att routern kommer att starta om och du kommer att förlora internetanslutningen tillfälligt. För att gå vidare, tryck på Uppdatera(Update) igen.

Se vad som är nytt och tryck på Uppdatera
Du ser förloppet för uppdateringsprocessen för den fasta programvaran, som innebär att ladda ner den senaste versionen, uppdatera den fasta programvaran och starta om TP-Link Wi-Fi 6- routern.

Förloppet för uppdateringen av den fasta programvaran
Efter ett par minuter är processen klar och du kan fortsätta använda Tether -appen, routern, ditt Wi-Fi och din internetanslutning.

Den fasta programvaran uppdaterades
Uppdateringen av den fasta programvaran är nu klar.
Har(Did) du uppgraderat den fasta programvaran på din TP-Link Wi-Fi 6-router?
Nu vet du hur du uppgraderar firmware på valfri TP-Link Wi-Fi 6-router och dra nytta av de senaste buggfixarna och förbättringarna. Uppgradera firmware på din router och låt oss sedan veta om allt fungerade smidigt. Dessutom, om du har några frågor om denna process, tveka inte att kommentera nedan.
Related posts
Hur man gör en Windows 11-hotspot -
Så här installerar du en trådlös skrivare i ditt Wi-Fi-nätverk -
Hur återställer jag min ASUS-router till fabriksinställningarna? (4 sätt)
Hur aktiverar eller inaktiverar jag Wi-Fi i Windows 11? -
Så här ställer du in ett tidsschema på din TP-Link Wi-Fi 6-router -
ASUS Lyra vs. ASUS Lyra Trio vs. ASUS Lyra Mini: Pris, prestanda och funktioner!
Hur man väljer en ASUS trådlös router för ditt hem
TP-Link Archer AX6000 recension: Lås upp potentialen hos Wi-Fi 6!
Wi-Fi 6 vs. Wi-Fi 5 vs. Wi-Fi 4 på TP-Link-routrar -
Hur man ställer in TP-Link OneMesh Wi-Fi 6-routrar och räckviddsförlängare
ASUS Blue Cave recension: Olika utseenden, bra artist!
TP-Link Archer AX10 (AX1500) recension - Prisvärd Wi-Fi 6 för alla!
6 skäl att köpa en TP-Link Wi-Fi 6-router -
TP-Link Omadas ekosystem: Wi-Fi för SMB-sektorn! -
Dubbla din WiFi-hastighet på bärbara Windows-datorer och surfplattor med Intel-nätverkskort
Granska ASUS ROG Strix GS-AX5400: Wi-Fi 6 för spelare! -
Linksys Velop AC1300 recension: Linksys mest balanserade mesh WiFi-system!
Hur du aktiverar och konfigurerar DDNS på din TP-Link Wi-Fi 6-router
ASUS ROG Rapture GT-AX6000 recension: Perfekt för 2,5 Gbps internet!
Hur man väljer en trådlös router: 10 saker att tänka på!
