2 sätt att ta bort People-ikonen från aktivitetsfältet i Windows 10 -
Vill du ta bort People -ikonen från aktivitetsfältet i Windows 10 ? Tja, du är inte den enda. Ända sedan Microsoft introducerade People -appen i Windows 10 har många av oss ansett att ikonen för två personer som finns på aktivitetsfältet inte var annat än slöseri med utrymme. Om du inte heller använder funktionen och vill ta bort Windows 10 People -ikonen för att undvika att det rör sig om aktivitetsfältet, illustrerar denna handledning två enkla sätt att bli av med den:
Första(First) saker först: Var är People -ikonen i Windows 10 och vad är den till för?
Windows 10 People -ikonen finns på höger sida av aktivitetsfältet, till vänster om systemfältet eller meddelandefältet(system tray or Notification area) .
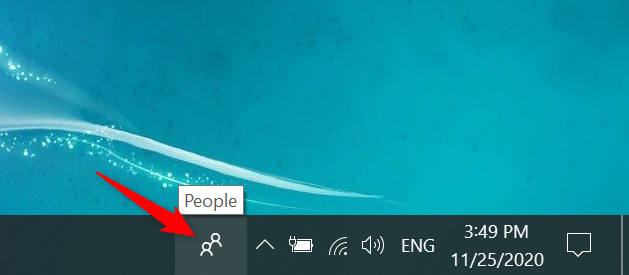
Ikonen för två personer i Windows 10
People - ikonen(People ) (som faktiskt ser ut som två personer) låter dig komma åt appen med samma namn, som tillfogades av Microsoft på intet ont anande Windows 10 -användare 2017, med Fall Creators Update . Vi har redan utforskat People-appen och alla dess brister(the People app and all its shortcomings) , om du fortfarande behöver bestämma dig för det. I ett nötskal tycker vi att det är opålitligt och buggigt, men det kan vara användbart om du vill fästa kontakter till aktivitetsfältet(pin contacts to the taskbar) .
Den goda nyheten är att Microsoft redan har lagt upp People -appen på en föråldrad funktionslista(deprecated features list) , så den bör tas bort mycket snart. Men tills dess kan du undvika funktionen och dölja ikonen People i (People )Windows 10 med en av de två metoderna i den här guiden.
Hur man tar bort People -ikonen med hjälp av aktivitetsfältets meny
Det snabbaste sättet att dölja People -ikonen är från aktivitetsfältets meny. Högerklicka eller tryck-och-håll på det lediga utrymmet i aktivitetsfältet för att öppna kontextmenyn. Klicka eller tryck sedan på alternativet "Visa personer i aktivitetsfältet"(“Show People on the taskbar”) för att avmarkera det.

I Windows 10 tar du bort People -ikonen med hjälp av aktivitetsfältets sammanhangsberoende meny
Personikonen tas(People ) omedelbart bort från aktivitetsfältet i Windows 10 .
Så här tar du bort People -ikonen med appen Inställningar
Du kan också använda appen Inställningar för att ta bort (Settings)People -ikonen från aktivitetsfältet. Öppna först Inställningar(open Settings) och klicka eller tryck på Personalisering(Personalization) .

Öppna inställningarna för anpassning
Öppna sedan fliken Aktivitetsfältet(Taskbar) , som visas längst ned i den vänstra kolumnen. Detta avslöjar en lång lista med aktivitetsfältsrelaterade inställningar på höger sida av fönstret.
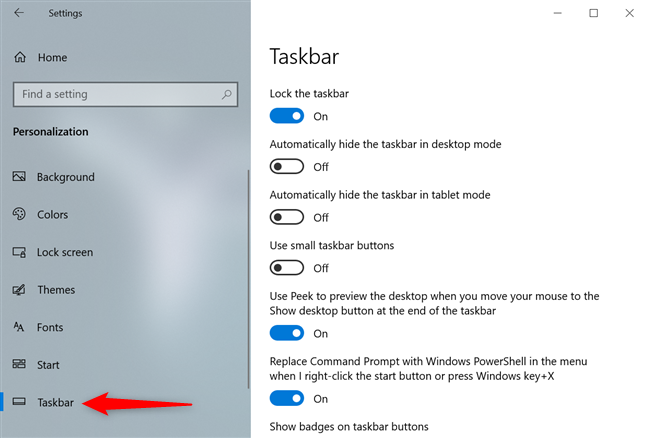
Välj fliken Aktivitetsfältet(Taskbar) till vänster för att se listan med inställningar till höger
TIPS:(TIP:) Alternativt kan du nå den här sidan genom att klicka eller knacka på alternativet(Taskbar settings) Aktivitetsfältsinställningar från aktivitetsfältets sammanhangsberoende meny, som visas nedan.
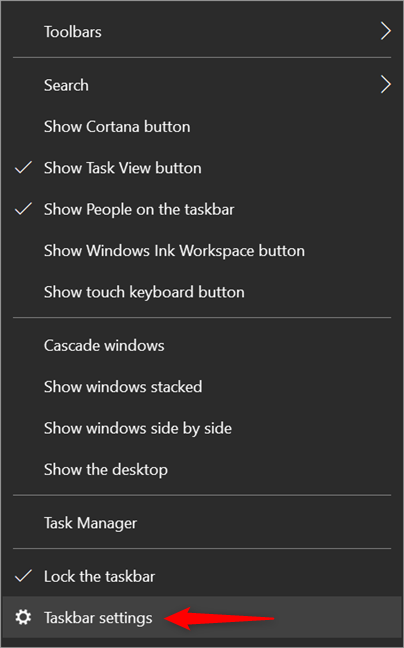
Åtkomst till Aktivitetsfältets(Access Taskbar) inställningar från Aktivitetsfältets kontextmeny, som diskuterades i föregående kapitel
Bläddra(Taskbar ) nedåt i aktivitetsfältets inställningar tills du hittar avsnittet Personer . (People)Klicka eller tryck sedan på knappen "Visa kontakter i aktivitetsfältet"(“Show contacts on the taskbar”) för att stänga av den(Off) .
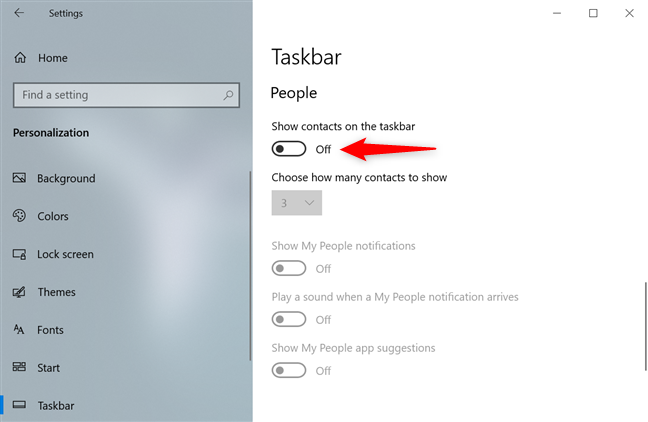
I Windows 10 tar du bort ikonen Personer(People) med hjälp av inställningarna i Aktivitetsfältet(Taskbar)
Så fort du vänder på reglaget döljs People -ikonen från aktivitetsfältet.(People )
Testade(Did) du appen innan du tog bort People -ikonen från aktivitetsfältet?
Vi försökte använda People -appen för att ta reda på om den kan vara till hjälp, men vi tyckte att den var buggig och onödigt komplicerad. Vi drog slutsatsen att det bara är en av många funktioner som irriterar och frustrerar Windows 10-användare, istället för att faktiskt hjälpa dem i deras aktiviteter. Som ett resultat gömdes ikonen för två personer från vårt aktivitetsfält och glömdes omedelbart bort. Hur är det med dig? Testade(Did) du People -appen? Eller gjorde du det klokare valet att ta bort dess ikon omedelbart och spara utrymme i aktivitetsfältet? Låt oss veta i kommentarerna nedan.
Related posts
Hur loggar man in på Windows 10 med en PIN-kod? Hur ändrar jag inloggnings-PIN?
Dölj eller visa din e-postadress på inloggningsskärmen i Windows 10
Hur man använder People-appen i Windows 10
Hur man ändrar användarmappar i Windows 10 (dokument, nedladdningar, etc.) -
Översätt Windows-inloggningsskärmen till ditt lokala språk
Hur man ändrar en mapps vymall i Windows 10:s filutforskare
Så här tar du bort länken till ditt Skype-ID från ditt Microsoft-konto
Så här ger du åtkomst till endast en app, med tilldelad åtkomst i Windows 10
Hur man byter till ett Windows 10 lokalt konto från ett Microsoft
Hur man hanterar inloggade användarkonton med Task Manager i Windows 10
Hur man anpassar kommandotolken (cmd) i Windows 10
Hur man får Windows 10:s File Explorer att visa miniatyrer för alla mediefiler
Hur man tar bort eller döljer menyfliksområdet från File Explorer i Windows 10
Du kan inte aktivera gästkontot i Windows 10. Här är varför och hur andra ljuger
Hur man automatiskt loggar in utan lösenord till Windows (med netplwiz)
Hur man lägger till ett Microsoft-konto i Windows 10
Hur man använder flera Skype-konton samtidigt i Windows 10
6 sätt att logga ut från Windows 11 -
Hur man ändrar en mappikon i Windows 10 i 3 enkla steg
2 sätt att ändra språket som används av Cortana i Windows 10
