2 sätt att använda anpassade ringsignaler på din iPhone -
Anpassade(Custom) ringsignaler är ett av de bästa sätten på vilket du kan anpassa din iPhone så att den känns mer som din egen, och inte bara en annan iPhone i fickan. Det är därför vi tänkte att det skulle vara en bra idé att visa dig hur du använder anpassade ringsignaler på din iPhone. Här är två sätt att göra det, ett som är baserat på att köpa nya ringsignaler från iTunes Store och ett annat som låter dig skapa dina egna anpassade ringsignaler med iTunes:
1. Köp nya ringsignaler från iTunes Store
Det första och enklaste sättet att använda anpassade ringsignaler på din iPhone är att köpa dem från iTunes Store . Så här fungerar det:
Öppna iTunes Store(iTunes Store) -appen på din iPhone och tryck sedan på knappen Toner längst ned på skärmen.(Tones)
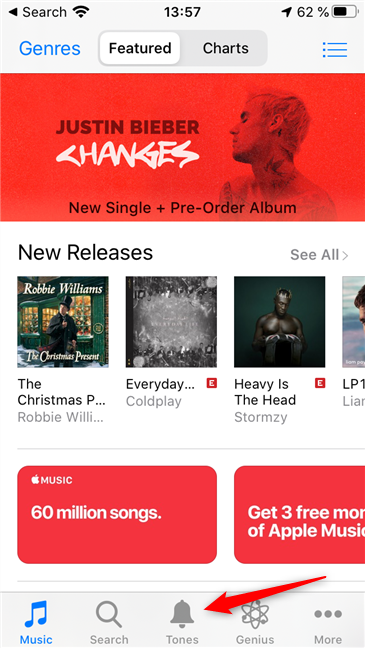
Sök eller bläddra för att hitta den ringsignal du gillar och vill ha.
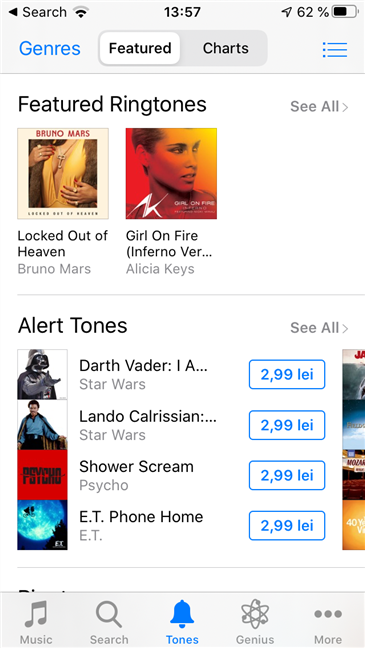
När du har hittat den ringsignal du vill ha trycker du på dess pris.
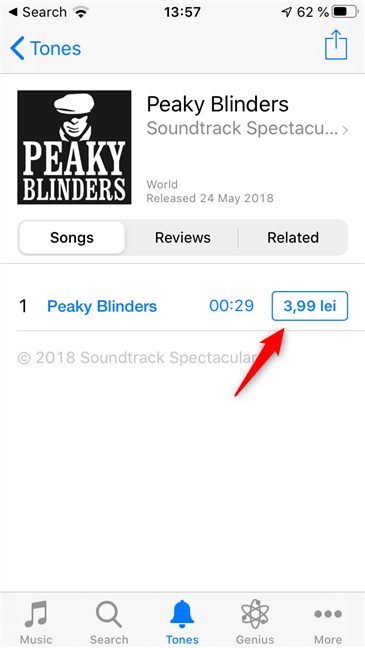
Välj hur du vill använda ringsignalen som du ska köpa: "Ange som standardringsignal", "Ange som standardtextton"("Set as Default Ringtone," "Set as Default Text Tone,") eller "Tilldela en kontakt". ("Assign to a Contact.")Om du vill bestämma dig senare trycker du på Klar(Done) .

Betala den summa pengar som Apple begär för ringsignalen med din favoritbetalningsmetod. Så fort du gör det ställs ringsignalen in, som du angav i föregående steg.

Om du inte valde att använda den anpassade ringsignalen när du köpte den kan du göra det senare, när du vill. De betalda ringsignalerna läggs automatiskt till i din iPhones lista över toner, och du kan ställa in dem som du vill från appen Inställningar . (Settings)För det, följ stegen som vi har visat i den här guiden: Så här ändrar du ringsignalerna på din iPhone(How to change the ringtones on your iPhone) .
2. Skapa ringsignaler från din musik med iTunes i Windows 10
På din Windows 10-dator, hitta musikfilen som du vill konvertera och använda som en anpassad ringsignal på din iPhone. Då måste du använda en app eller en webbtjänst som kan konvertera den till en ringsignal. Det är förmodligen snabbare och enklare att använda en webbtjänst, som de vi har presenterat i den här artikeln: 6 bästa ringsignalstillverkare online för din smartphone(6 best online ringtone makers for your smartphone) . För att exemplifiera hela processen valde vi att använda melofania.club .
Det finns två regler som du måste följa när du skapar en anpassad ringsignal för iPhones:
- Den första regeln är att ringsignalen du skapar inte får vara längre än 40 sekunder. Med andra ord, du kommer att behöva klippa din låt och välja den del från den som du vill använda som en anpassad ringsignal, och den delen kan bara vara 40 sekunder eller mindre lång.
- Den andra regeln är att ringsignalsfilen måste använda filtypen "m4r" . Annars kan din iPhone inte använda den som ringsignal.
Webbplatsen melofania.club som vi använder erbjuder båda dessa alternativ. Du kan använda den både för att klippa ut din låt och för att spara den i m4r -filformatet som krävs av iPhones.
Ladda upp låten du vill använda, klipp ut den och lägg till eventuella specialeffekter om du vill. Klicka eller tryck sedan på knappen Skapa ringsignal .(Create ringtone)

Välj det namn du föredrar för din anpassade ringsignal och klicka eller tryck sedan på Hämta ringsignal(Get ringtone) .
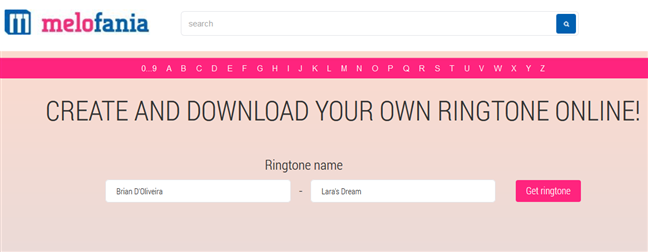
När din ringsignal har skapats laddar du ner den till din Windows 10-dator genom att klicka eller knacka på iPhone- länken.

Anslut sedan din iPhone till din PC med dess USB-kabel(USB cable) . Lås upp din iPhone och välj Lita(Trust) på när den ber dig att "Lita på den här datorn".("Trust This Computer.")
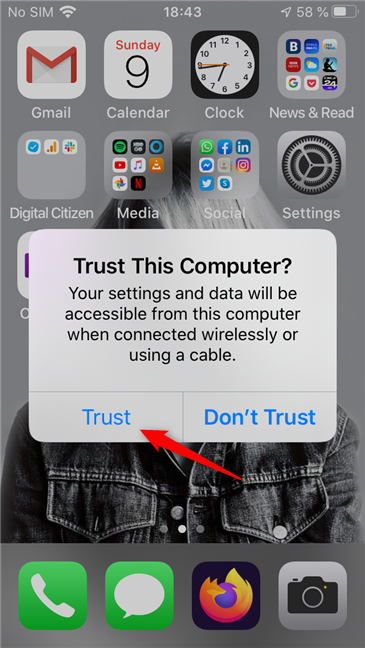
Ange din PIN-kod på din iPhone så att den kan lita på din dator.

På din Windows 10-dator, i iTunes , klicka eller tryck på den lilla iPhone-knappen från det övre vänstra hörnet av appen.
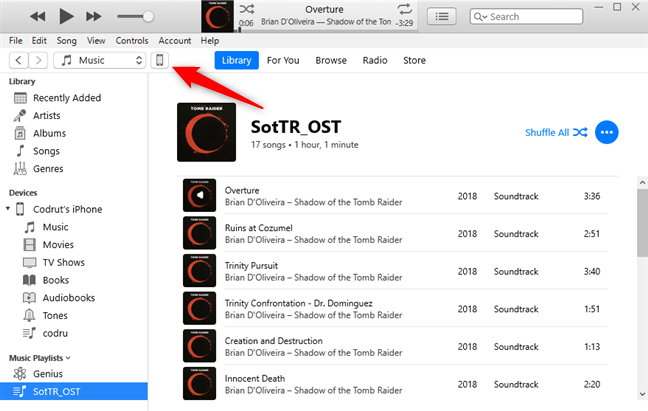
När iTunes har laddat in informationen om din iPhone, välj Toner(Tones) från listan "På min enhet" .("On My Device")
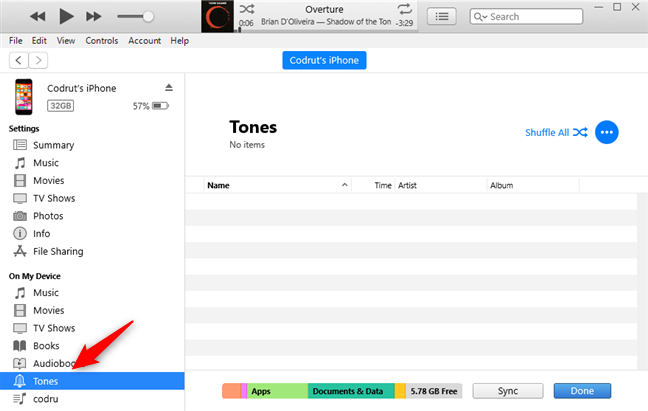
I Windows använder du Filutforskaren(File Explorer) för att gå till där du laddade ner eller sparade din anpassade ringsignal.
Dra och släpp den sedan till listan Toner(Tones) från iTunes.

Vänta(Wait) en sekund eller två tills den anpassade ringsignalen synkroniseras av iTunes till din iPhone. När det är klart visas den anpassade ringsignalen i iTuness tonlista(Tones) . Nu kan du koppla bort din iPhone om du vill.

Slutligen, gå till din iPhone och välj den nya anpassade ringsignalen. För att göra det, gå till Settings -> Sounds och välj hur du vill använda den anpassade ringsignalen.
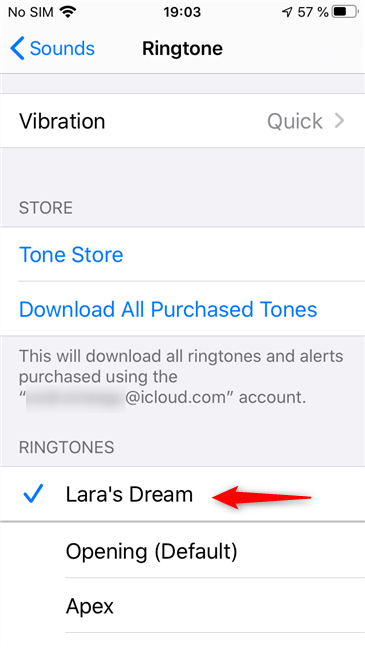
Om du behöver mer information om den här sista delen av processen, läs Hur du ändrar ringsignaler på din iPhone(How to change the ringtones on your iPhone) .
Vilket är ditt favoritsätt att använda anpassade iPhone-ringsignaler?
Föredrar du att köpa nya ringsignaler till din iPhone, eller gillar du att skapa dina egna anpassade ringsignaler och synkronisera dem med iTunes? Vi föredrar den andra metoden eftersom den möjliggör mycket mer anpassning än den första. Men att köpa är definitivt enklare, så många kanske föredrar det istället. I vilken kategori hamnar du i? Berätta för(Tell) oss i kommentarsfältet nedan.
Related posts
Hur man ändrar ringsignaler på din iPhone
Hur man visar batteriprocenten på iPhone och iPad
Skapa gratis anpassade ringsignaler för alla smartphones med Ringtone Maker
Så här ändrar du ringsignalen på din Android-smarttelefon
2 sätt att ställa in din TP-Link Wi-Fi 6-router -
Vad är SIM-pinkoden och varför ska du använda en?
Hur man ändrar iPhone-tangentbordsspråk: Allt du behöver veta -
Hur man ställer in standardmikrofonen i Windows 10 -
Har iPhones NFC? Hur använder du NFC på en iPhone?
Enkla frågor: Vad är PPI och spelar det någon roll?
Vad är och hur man inaktiverar Peak Performance Capability på iPhones
Hur du automatiskt låser Windows 10 med din smartphone
Var hittar jag Windows 10-uppdateringsfrekvensen? Hur ändrar man det?
Windows 10 nattlampa: vad det gör och hur man använder det -
3 sätt att slå på eller stänga av iPhones Bluetooth -
Så här ändrar eller tar du bort PIN-koden för SIM-kortet på din iPhone eller iPad
Ändra skärmupplösningen och göra text och ikoner större i Windows 7 och Windows 8.1
Hur sätter jag på HDR på min Windows 10-dator?
Få Windows 10 att starta med ljudet från Windows 7 eller äldre versioner
Så här tar du bort din telefon från Windows 10 (ta bort länken till telefonen)
