2 sätt att ändra språket som används av Cortana i Windows 10
Även om Cortanas(Cortana) modersmål är engelska, är hon inte begränsad till just det. Hon kan förstå och tala andra språk också. För vart och ett av de språk hon kan kan hon anpassa inte bara sin röst och talstil, utan också den information hon erbjuder användarna. Du kanske vill veta hur du ändrar Cortanas(Cortana) språk. Du kanske vill veta hur många språk Cortana stöder eller i vilka regioner hon är tillgänglig. För alla svar, läs den här guiden:
Hur många språk stöder Cortana ?
När den här artikeln skrevs kunde Cortana bara förstå och tala åtta språk: kinesiska(Chinese) , engelska(English) , franska(French) , tyska(German) , italienska(Italian) , japanska, portugisiska och spanska(Spanish) . Dessutom(Furthermore) är Cortana endast tillgängligt på din Windows 10-dator eller enhet om du ställer in den på att använda något av följande regioner och språkpar:
- Australien: engelska
- Brasilien: portugisiska
- Kanada: engelska/franska
- Kina: kinesiska (förenklat)
- Frankrike fransk
- Tyskland tyska
- Indien: engelska
- Italien: Italienska
- Japan: Japanska
- Mexiko: Spanska
- Spanien spanska
- Storbritannien: engelska
- USA: engelska
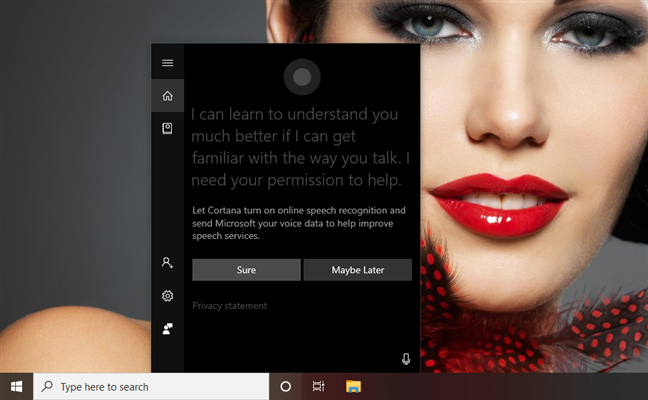
Du kanske också undrar på vilka enheter du kan använda Cortana . Svaret är Windows 10 -datorer och -enheter. Fram till slutet av januari 2020(January 2020) var Cortana även tillgänglig som en app för Android och iOS, som kördes på både Android- smarttelefoner och surfplattor samt på iPhones och iPads. Men Cortanas(Cortana) mobilappar dödades för alla marknader utom USA (United) ,(States) där de fortfarande är tillgängliga, åtminstone för tillfället.
Andrew Shuman , Microsofts(Microsoft) Corporate Vice President(Corporate Vice President) och den person som leder Cortana -teamet, bekräftade att detta drag från Microsoft inte betyder att Cortana dödas helt. Det är bara en omfokusering av företaget mot datorer och företag, där de flesta av Microsofts(Microsoft) kunder finns. Det verkar som att Microsoft äntligen medgav att de andra virtuella assistenterna tillgängliga för smartphones ( Google Assistant och Siri ) har vunnit mobilmarknaden.
1. Hur man ändrar Cortanas(Cortana) språk i Windows 10 , baserat på ditt primära språk
Cortana är utformad för att tala samma språk som regionspråket som är inställt på din Windows 10 -dator eller enhet. För att få henne att tala ett annat språk måste du alltså konfigurera din Windows 10 -dator för att använda ett annat språk. Tänk dessutom på att du bara kan använda en av de Cortana- stödda regionerna och språken som vi har visat dig i det första avsnittet av denna handledning. För att illustrera stegen som krävs för att ändra Cortanas(Cortana) språk, låt oss få henne att tala spanska:
Börja med att öppna appen Inställningar(opening the Settings app) . Ett snabbt sätt att göra det är att trycka på dess knapp från Start-menyn(Start Menu) eller genom att samtidigt trycka på Windows + I på ditt tangentbord.

Klicka eller tryck på Tid och språk(Time & Language) i appen Inställningar(Settings) .
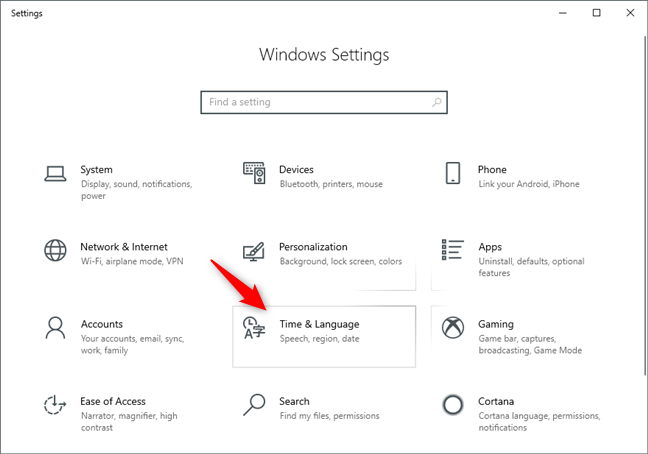
På sidan Tid och språk(Time & Language) väljer du Region i det vänstra sidofältet.
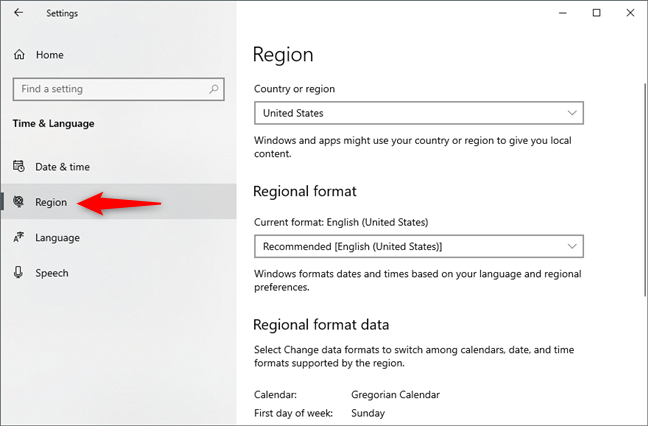
Klicka eller tryck på "Land eller region"("Country or region,") till höger på sidan och välj en region som matchar språket som du vill att Cortana ska tala. I vårt exempel, eftersom vi vill att Cortana ska använda spanska, måste vi välja Spanien(Spain) eller Mexiko(Mexico) (en av de två regioner där Cortana stöder spanska).

Välj nu Språk(Language) till vänster på sidan Tid och språk .(Time & Language)

På höger sida av appen Inställningar(Settings) , klicka eller tryck på "+ Add a preferred language" , i avsnittet Önskade språk .(Preferred languages)

Inställningar -appen(Settings) bör visa en dialogruta som heter "Välj ett språk att installera"("Choose a language to install") . Bläddra(Scroll) igenom listan tills du hittar det språk som du vill att Cortana ska använda, eller skriv språknamnet i textfältet uppifrån. När du har hittat språket klickar du eller trycker på det.
Eftersom vi vill att Cortana ska tala spanska måste vi välja Espanol från listan. Glöm inte att språket du väljer måste matcha en av regionerna och språkparen som vi nämnde i det första avsnittet av denna handledning. Vi kan till exempel inte använda Puerto Ricos(Puerto Rico) spanska språk(Espanol) eftersom det inte stöds av Cortana . Vi kan bara använda Spaniens(Spain) eller Mexikos(Mexico) spanska språk(Espanol) .

När du har gjort ditt val, klicka eller tryck på Nästa(Next) .

Windows 10 frågar vilka språkfunktioner du vill installera. Välj de du vill ha och se till att du väljer "Ange som mitt visningsspråk"("Set as my display language") och "Taligenkänning"("Speech recognition") . Taligenkänning är obligatoriskt för att Cortana ska kunna använda det nya språket. Klicka eller tryck sedan på Installera(Install) .

Vänta(Wait) tills Windows 10 laddar ner och installerar de språkpaket som krävs.
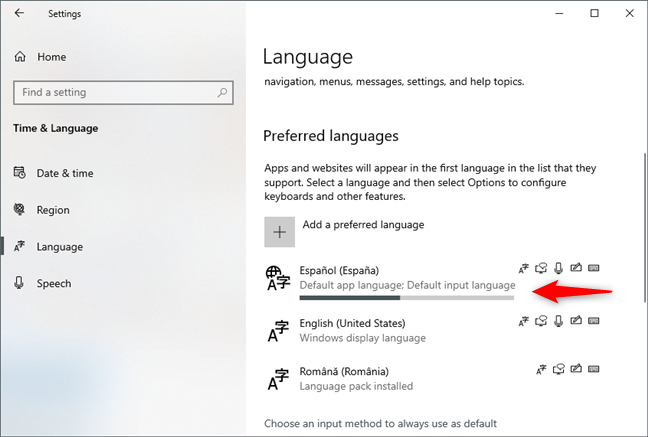
När det nya språket är installerat ber Windows 10 dig att logga ut från ditt konto så att det kan tillämpa det. Gör det nu om du vill använda Cortana på det nya språket så snart som möjligt, eller välj "Nej, logga ut senare"("No, sign out later") om du inte har bråttom.
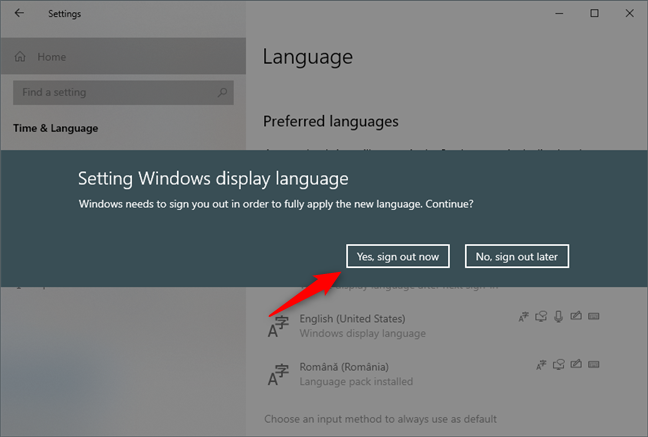
När du har loggat ut från ditt konto och loggat tillbaka igen, används det nya språket du installerade av Windows 10 , både som ditt visningsspråk och som Cortanas(Cortana) talade språk. Vår Cortana talar nu spanska, och din Cortana talar alla andra språk som stöds som du har ställt in henne att tala.
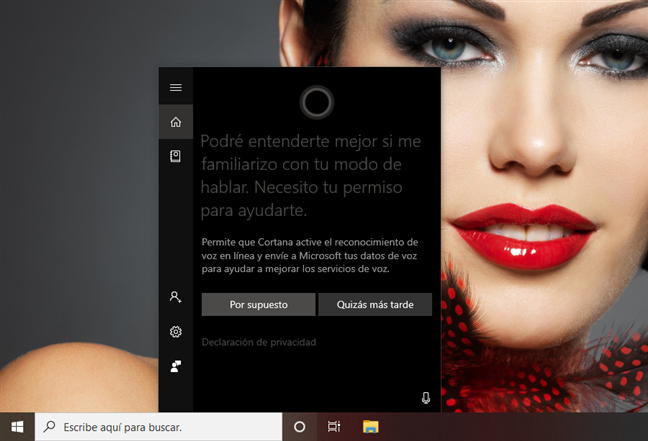
Låt oss nu se hur du ställer in Cortanas(Cortana) språk baserat på ditt regionspråk:
2. Så här ändrar du Cortanas(Cortana) språk i Windows 10 , baserat på ditt lands språk
Windows 10 låter dig också få Cortana att använda ditt specifika regionspråk. Till exempel kan det primära språket du använder på din Windows 10-dator eller enhet vara amerikansk engelska (States)eftersom(English) du bor i USA(United) . Men om du är Storbritanniens(Britain) medborgare och föredrar brittisk engelska(English) , kan du få Cortana att använda engelska(English) ( Storbritannien(United Kingdom) ) så att hon kan förstå dig bättre. Öppna först appen (First)Inställningar(Settings) och gå till Cortana .

Om Talk to Cortana inte är valt som standard i det vänstra sidofältet, välj det själv. Bläddra sedan på höger sida av fönstret tills du kommer till området som heter Cortana Language .

I avsnittet Cortana Language berättar Windows 10 vilket språk Cortana använder just nu och låter dig även ändra det. För att ändra språket som används av Cortana , klicka eller tryck på Välj ett(Choose one) och välj det språk du föredrar från listan.

När du har valt det nya språket kan Windows 10 ladda ner ytterligare paket. Så fort de är installerade anpassar sig Cortana för att tala det nya språket du har valt. Om du ändrar dig och vill få henne att "använda det språk som fungerar bäst för regionen på din enhet",("use the language that works best for the region on your device,") klicka eller tryck på knappen Standardspråk när du vill.(Default language)

Glöm inte att den här metoden bara låter dig ändra Cortanas(Cortana) språk till en av de nuvarande språkvarianterna som talas i andra regioner som stöds. Till exempel, om Windows 10 :s och Cortanas(Cortana) nuvarande språk är engelska(English) ( USA ) (United) ,(States) kan du inte ändra Cortanas(Cortana) språk till spanska. Ändå kan du få henne att använda engelska(English) som talas i andra regioner som stöds, till exempel Storbritannien(United Kingdom) , Kanada(Canada) , Australien(Australia) eller Indien(India) .
Har(Did) du ändrat Cortanas(Cortana) standardspråk?
Nu vet du hur du ändrar Cortanas(Cortana) språkinställningar. Varför ville du få henne att tala ett annat språk? Var det för att du också använder Windows 10 på ett annat språk än det som är standard? Eller flyttade du till ett annat land och ville anpassa dig snabbare och träna din spanska (eller vilket språk som talas där)? Kommentera(Comment) nedan och låt oss prata, helst på engelska(English) ! 🙂
Related posts
Hur man lägger till klockor i aktivitetsfältets meddelandeområde i Windows 10
Hur man byter språk på Windows 10: Allt du behöver veta -
Så här fäster du till Start-menyn i Windows 10: Den kompletta guiden -
Hur man ändrar kortkommandot för tangentbordsspråk i Windows 10 -
Hur man stoppar och konfigurerar Windows 10-appaviseringar (Mail, Kalender, Skype, etc)
Hur man fäster valfri mapp till aktivitetsfältet i Windows, i 3 steg
Vad är Task View i Windows 10 och hur man använder det
Windows 11-widgetarna: Allt du behöver veta -
Hur man fäster Steam-spel för att starta i Windows 10 -
Hur man tillfälligt stoppar Windows 10-meddelanden med Focus Assist (tysta timmar)
Lägg till kontrollpanelen och kommandotolken till WinX-menyn i Windows 10
Hur man ändrar en genvägsikon i Windows 11 och Windows 10
Hur man använder och anpassar Windows 11 snabbinställningar -
Översätt Windows-inloggningsskärmen till ditt lokala språk
Hur man använder och stänger av larm i Windows 10
7 sätt att minimera och maximera appar i Windows 10
Den kompletta guiden för att anpassa aktivitetsfältet i Windows 10
Så här ställer du in Windows 10 Start-menyn för att ta hela skärmen
Hur man ändrar tangentbordsspråket i Windows 10 -
5 sätt att dubbelklicka med ett enda klick i Windows
