12 skäl till varför Windows Explorer i Windows 8 Rocks
Windows Explorer har varit en svag punkt för både Windows Vista och Windows 7 . Många användare klagade över att den var underlägsen versionen som används i Windows XP och mycket mer frustrerande att arbeta med. Lyckligtvis(Luckily) förbättras saker mycket med Windows 8 . Efter att ha använt Windows Explorer i några dagar i Windows 8 Developer Preview kan jag säga att det rockar. Det är ett sant nöje att arbeta med. Här är tolv skäl till varför:
Anledning 1: The Contextual Ribbon
Det första du lägger märke till med Windows Explorer i Windows 8 är menyfliksområdet. Detta gränssnittskoncept introducerades först i Microsoft Office 2007 och har förbättrats med Microsoft Office 2010 och Windows 7 - där det ingick i ett fåtal standardapplikationer som WordPad och Paint .
Bandet i Windows Explorer är fantastiskt av en enkel anledning: det är mycket kontextuellt. Beroende på vad du gör visar den bara alternativ som är relevanta för ditt sammanhang. Om du till exempel klickar på Hemgrupp(Homegroup) får du upp knappar för att dela bibliotek och enheter, ändra dina Hemgruppsinställningar(Homegroup) , visa lösenordet för Hemgruppen(Homegroup) eller starta felsökaren (om du har problem med Hemgruppen(Homegroup) ).

Om du klickar på Dator(Computer) får du upp knappar för att kartlägga nätverksenheter, öppna kontrollpanelen(Control Panel) eller visa ditt systems egenskaper.
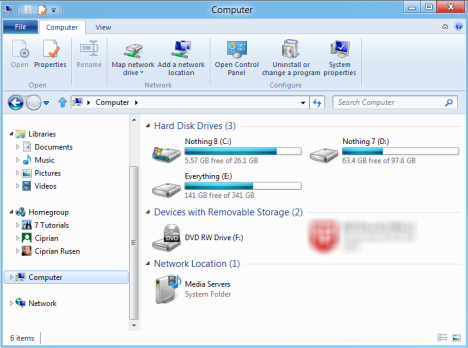
Ett annat bra exempel är knappen Nytt objekt(New item) som dyker upp när du surfar på din dator. Om du navigerar i en mapp får du alternativ för att skapa mappar, genvägar eller olika typer av filer. När du navigerar i bibliotekssektionen(Libraries) får du bara möjligheten att skapa ett nytt bibliotek.

Orsak 2(Reason 2) : Fantastisk hantering(Management) av filkopieringsoperationer(File Copying)
Sättet Windows Explorer hanterar filkopieringsoperationer är helt enkelt fantastiskt. Du får en visuell framstegsrapport om överföringshastigheten, du kan pausa, återuppta och stänga överföringar med lätthet.

Hantering av konflikter med dubbletter av filer görs också på ett fantastiskt sätt: du kan välja vilka filer du vill behålla på ett detaljerat och vänligt sätt och sedan fortsätta med kopieringen.
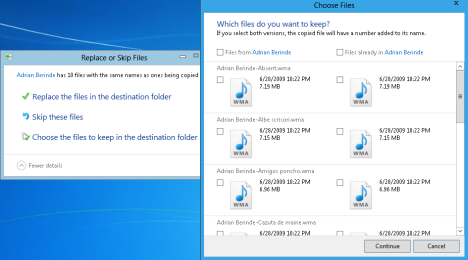
Till skillnad från tidigare versioner av Windows , där människor sökte efter bättre alternativ för att hantera filkopieringsoperationer, känner du inte längre behov av sådana alternativ i Windows 8 .
Anledning 3: knappen Kopiera sökväg
Nördar kommer att älska att höra om knappen Kopiera sökväg . (Copy path)Välj(Select) valfritt antal filer och mappar, klicka på den här knappen och sökvägarna kommer att kopieras till urklipp. Du kan klistra in sökvägarna var som helst du behöver: från Anteckningar(Notepad) till en kommandoradsterminal.

Orsak 4: Upp-knappen är tillbaka
I Windows 7 klagade många användare över bristen på en upp-(Up) knapp. Tja(Well) ... Windows 8 gör människor glada och ger oss tillbaka den här knappen.

Anledning 5(Reason 5) : Att anpassa hur man visar filer(View Files) och mappar(Folders) är väldigt enkelt(Easy) !
I Windows 7 och Windows Vista hade många svårt att anpassa hur Windows Utforskaren(Windows Explorer) visar innehållet i filer och mappar. Windows 8 introducerar fliken Visa i (View)Utforskaren(Windows Explorer) , som ger snabb åtkomst till alla viktiga anpassningsalternativ: lägga till eller ta bort rutor, anpassa navigeringsrutan, anpassa layouten som används för att visa filer, gruppera objekt och visa tillägg eller dolda filer.

Orsak 6: Snabbåtkomstverktygsfältet
En annan bra funktion är verktygsfältet Snabbåtkomst(Quick Access Toolbar) . Detta är ett litet verktygsfält som innehåller genvägar för vanliga operationer som: Ångra, Gör om, Ta bort, Byt namn,(Undo, Redo, Delete, Rename,) etc. Det kan placeras ovanpå menyfliksområdet eller under det och det kan anpassas för att endast inkludera knappar för de operationer du vill ha.

Orsak 7(Reason 7) : Sökningen är mycket snabb(Very Fast) och ger bra resultat(Returns Good Results)
Att söka i Windows Explorer (och i Windows 8 i allmänhet) går mycket snabbt och ger bättre resultat jämfört med tidigare versioner av Windows . Till exempel, att köra sökningen som visas nedan i Windows 7 tog mycket längre tid och det returnerade bara namnet på mappen som var relevant för söktermen, men inte filerna som inkluderade söktermen i deras namn.

I Windows 8 fick jag både mappen och filerna plus, hastigheten var förnuftigt högre.
Orsak 8(Reason 8) : Öppnar kommandotolken(Command Prompt) till den aktuella(Current) platsen
En annan funktion som kommer att älskas av nördar är möjligheten att öppna kommandotolken på din nuvarande plats. Webbläsare(Browser) till mappen där du behöver öppna kommandotolken(Command Prompt) och klicka på "File -> Open command prompt" .

Orsak 9: Monterar ISO-skivbilder
Om du arbetar med .iso- avbildningar kommer du gärna att veta att Windows Explorer kan montera dem så att du kommer åt deras innehåll. Du behöver inte längre installera verktyg från tredje part.

Orsak 10(Reason 10) : Kan köra flera (Multiple) instanser(Instances) i olika(Different) processer
Den här funktionen är mycket användbar för tunga användare som arbetar med flera instanser av Windows Explorer . Du kan få varje instans att köras i en ny process. Om en av dem kraschar, kommer den inte att krascha de andra. Därför kommer felfunktioner i en Windows Explorer- instans inte att förstöra de pågående operationerna i andra instanser.

Anledning 11(Reason 11) : Enkel hantering(Management) av favoritmappar(Favorite)
En bra sak med avsnittet Favoriter i (Favorites)Utforskaren(Windows Explorer) är dess närvaro i alla dialogfönster om att spara eller öppna filer och mappar. I Windows 7 och Windows Vista var du tvungen att gå igenom lite problem för att anpassa dina favoritplatser. I Windows 8 görs detta via en knapp från menyfliksområdet. Du öppnar mappen du vill lägga till i dina favoriter(Favorites) , klickar på knappen nedan och sedan på "Lägg till vald mapp till favoriter"("Add selected folder to favorites") .

Orsak 12(Reason 12) : Enkel kopiering(Copying) och flyttning(Moving) av filer(Files) och mappar
Jag sparade en av de bästa funktionerna till sist. I Windows 8 är det mycket enklare att flytta filer och mappar eller kopiera dem till en annan plats. Välj vad du vill flytta eller kopiera, tryck på lämplig knapp från bandet och välj den nya platsen. Mycket enklare och mycket effektivare, om du frågar mig.

Vad tror du?
Jag hoppas att jag har gjort dig tillräckligt nyfiken för att ge det ett försök. Ladda ner Developer Preview för Windows 8 , installera den och börja använda Windows Explorer . Jag är ganska säker på att du kommer att älska det du ser.
Related posts
Hur man skapar en återställningsenhet på ett USB-minne i Windows 8 och 8.1
9 Windows 7-funktioner och applikationer som inte längre finns i Windows 8
15 sätt att förbättra File Explorer eller Windows Explorer i Windows (alla versioner)
Hur man lägger till en klocka som visar tiden på startskärmen i Windows 8
Hur man bränner skivor i Windows med File Explorer eller Windows Explorer
Hur man byter namn på alla filer i en mapp i Windows 10
Hur man ansluter till en FTP-server i Windows 10, från File Explorer -
7 sätt att dela filer och mappar från File Explorer (i Windows 10 och Windows 8.1)
Hur man använder Desktop Gadgets i Windows 8 med 8GadgetPack
Hur man lägger till Google Drive i File Explorer -
Hur man ändrar en mapps vymall i Windows 10:s filutforskare
Åtgärda problem: Dra och släpp fungerar inte i Windows -
Bästa gratis programvara för filåterställning: Recuva vs. konkurrenterna -
Browser Wars: Är Internet Explorer 10 en relevant webbläsare?
Hur man sorterar, grupperar och filtrerar filer och mappar i Windows 10s filutforskare
Så här visar du alla dolda filer och mappar i Windows 10
Rensa de senaste filerna i Windows 10 och sluta visa mappar ofta
Hur man ändrar användarmappar i Windows 10 (dokument, nedladdningar, etc.) -
Hur man schemalägger en virussökning med Windows 8s inbyggda antivirus
Papperskorgen i Windows 10 och Windows 11 -
