12 appar för att skydda externa hårddiskar med lösenord
Nuförtiden gillar vi att lagra vår data på våra datorer och bärbara hårddiskar. Under vissa omständigheter har vi konfidentiella eller privata uppgifter som vi inte kommer att vilja dela med andra människor. Men eftersom din hårddisk inte har någon kryptering kan vem som helst komma åt dina data. De kan skada din information eller stjäla den. I båda fallen kan du drabbas av stora förluster. Så idag kommer vi att diskutera metoder som hjälper dig att skydda externa hårddiskar med ett lösenord(protect external hard disk drives with a password) .
12 appar för att skydda externa hårddiskar med lösenord(12 Apps to Protect External Hard Disk Drives With Password)
Det finns två sätt att skydda externa hårddiskar med ett lösenord. (There are two ways to protect external hard disks with a password. )Den första låter dig låsa din hårddisk utan att använda någon tredjepartsapp, bara köra några kommandon inifrån ditt system. Den andra är att installera ett tredjepartsprogram och använda det för att lösenordsskydda externa hårddiskar.
1. BitLocker
Windows 10 kommer med ett inbyggt diskkrypteringsverktyg, BitLocker . En punkt du måste notera är att den här tjänsten endast är tillgänglig på Pro- och Enterprise- versioner. Så om du använder Windows 10 Home måste du välja det andra alternativet.
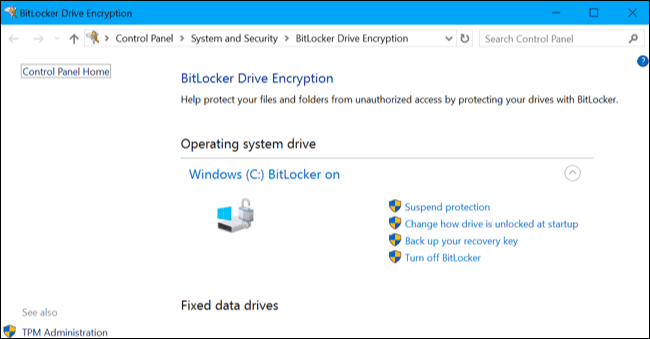
1: Anslut den externa enheten.
2: Gå till Control Panel>BitLocker Drive Encryption och slå på den för den enhet du vill kryptera, dvs extern enhet i det här fallet, eller om du vill ha en intern enhet kan du göra det för dem också.
3: Välj Använd ett lösenord för att låsa upp enheten( Use a Password to Unlock the Drive) . Ange lösenordet. Klicka sedan på Nästa(Next) .
4: Välj nu var du vill spara din säkerhetskopieringsnyckel om du glömmer lösenordet. Du har alternativ för att spara den på ditt Microsoft - konto, USB -minne, någon fil på din dator eller så vill du skriva ut återställningsnyckeln.
5: Välj Starta kryptering(Start Encryption) och vänta tills krypteringsprocessen är klar.
Nu är krypteringsprocessen klar och din hårddisk är lösenordsskyddad. Varje gång du igen vill komma åt enheten kommer den att be om ett lösenord.
Om metoden som nämns ovan inte passade dig eller den inte är tillgänglig på din enhet, kan du använda en tredjepartsapp för detta ändamål. Det finns många tredjepartsappar tillgängliga på marknaden där du kan välja dina egna val.
2. StorageCrypt
Steg 1:(Step 1:) Ladda ner StorageCrypt från dess officiella webbplats och installera det på din dator. Anslut din externa enhet.
Steg 2:(Step 2:) Kör appen och välj din enhet du vill kryptera.
Steg 3:(Step 3: ) Under Krypteringsläge(Encryption Mode) har du två alternativ. Snabb(Quick ) och djup kryptering(Deep Encryption) . Den snabba är snabbare, men djup är säkrare. Välj den du gillar.
Steg 4:(Step 4:) Under Bärbar användning(Portable Use) väljer du alternativet FULLSTÄNDIG( the FULL ) .
Steg 5: (Step 5: )Ange(Enter) lösenordet och klicka sedan på knappen Kryptera(Encrypt) . Ett summerljud bekräftar krypteringen.
Se(Make) till att inte glömma ditt lösenord för om du glömmer det finns det inget sätt att återställa. StorageCrypt har en 7-dagars provperiod. Om du vill fortsätta måste du köpa dess licens.
3. KakaSoft USB-säkerhet(3. KakaSoft USB Security)

Kakasoft USB Security fungerar bara annorlunda än StorageCrypt . Istället för att installera på datorn, installeras den direkt på USB-minnet(USB Flash Drive) för att skydda extern hårddisk med lösenord(protect external hard disk with password) .
Steg 1:(Step 1: ) Ladda ner Kakasoft USB Security från dess officiella webbplats och kör den.
Steg 2:(Step 2:) Anslut din externa enhet till din PC.
Steg 3:(Step 3:) Välj den enhet du vill kryptera från listan och klicka på Installera(Install) .
Steg 4:(Step 4: ) Ställ nu in lösenordet för din enhet och klicka på Skydda(Protect) .
Grattis, du har säkrat din enhet med ett lösenord.
Download kakasoft usb security4. VeraCrypt

VeraCrypt , avancerad programvara för att skydda extern hårddisk med ett lösenord(protect external hard disk drive with a password) . Förutom(Besides) lösenordsskydd förbättrar det också säkerheten för algoritmer som är ansvariga för system- och partitionskrypteringar, vilket gör dem säkra från allvarliga angrepp som brute force-attacker. Inte begränsat till bara externa enhetskrypteringar, det kan också kryptera Windows-enhetspartitioner.
Download VeraCrypt5. DiskCryptor

Det enda problemet med DiskCryptor är att det är en öppen krypteringsmjukvara. Detta gör den olämplig att använda för att säkra konfidentiell information. Annars är det också ett lämpligt alternativ för att överväga att skydda externa hårddiskar med ett lösenord. Det kan kryptera alla diskpartitioner, inklusive system.
Download DiskCryptorLäs också: (Also read:) 100 vanligaste lösenorden 2020. Kan du hitta ditt lösenord?(100 Most Common Passwords Of 2020. Can You Spot Your Password?)
6. Cryptainer LE

Cryptainer LE är pålitlig och gratis programvara för att skydda externa hårddiskar med lösenord. Inte begränsat till bara externa hårddiskar, det kan hjälpa dig att kryptera konfidentiell data i vilken enhet eller enhet som helst. Du kan också använda den för att skydda alla filer eller mappar som innehåller media på valfri enhet.
Download Cryptainer LE7. SafeHouse Explorer

Om det är något du tror att du behöver skydda med ett lösenord även annat än bara hårddiskar, är SafeHouse Explorer det för dig. Det kan säkra filer på vilken enhet som helst, inklusive USB -minnen och minnesenheter. Förutom dessa kan den kryptera nätverk och servrar, CD- och DVD-skivor och(CDs and DVDs) till och med dina iPods. Kan du tro det! Den använder ett 256-bitars avancerat krypteringssystem för att säkra dina konfidentiella filer.
8. File Secure

En annan gratis programvara som effektivt kan säkra dina externa enheter är File Secure . Den använder ett AES(AES) - krypteringssystem av militär kvalitet för att skydda dina enheter. Du kan använda detta för att kryptera konfidentiella filer med ett starkt lösenord, vilket blockerar en obehörig användares försök att komma åt de säkrade filerna och mapparna.
9. AxCrypt

En annan pålitlig krypteringsprogramvara med öppen källkod för att skydda extern hårddisk med ett lösenord(protect external hard disk drive with a password) är AxCrypt . Det är ett av de bästa krypteringsverktygen du kan använda för att skydda dina externa enheter som USB på Windows . Den har det enklaste gränssnittet för att kryptera enskilda filer på Windows OS .
Download AxCrypt10. SecurStick

SecurStick är vad du kan önska dig av en bärbar krypteringsmjukvara. Det kan vara bäst att skydda dina externa enheter som USB på Windows 10 . Den kommer med en 256-bitars AES - kryptering för att skydda filer och mappar. Förutom Windows 10 är den även tillgänglig för Windows XP , Windows Vista och Windows 7.
11. Symantec Drive Encryption

Du kommer att älska att använda Symantec Drive Encryption -programvara. Varför? Det kommer från huset till ett ledande företag för tillverkning av säkerhetsprogramvara, Symantec . Den här använder en mycket stark och avancerad krypteringsteknik för att säkra dina USB- och externa hårddiskar. Ge det åtminstone ett försök om din nuvarande externa enhetslösenordskryptering gör dig besviken.
Download symantec endpoint encryption12. BoxCryptor

Den sista men inte minsta på din lista är BoxCryptor . Den här kommer med både gratis- och premiumversionen. Det är en av de mest avancerade filkrypteringsprogramvaran i nuvarande tid. Det bästa med den är att den kommer med avancerad AES -256 och RSA - kryptering för att säkra dina USB- enheter och externa hårddiskar.
Download BoxCrypterRekommenderas: 25 bästa krypteringsmjukvaran för Windows(25 Best Encryption Software For Windows)(Recommended: 25 Best Encryption Software For Windows)
Det här är våra val, som du måste tänka på när du letar efter en app för att skydda externa hårddiskar med ett lösenord(protect external hard disks drives with a password) . Dessa är de bästa du kan hitta på marknaden, och de flesta andra är som dem, de har bara olika namn. Så om det finns något på din externa hårddisk som måste förbli hemligt måste du kryptera hårddisken för att undvika förluster som den kan orsaka dig.
Related posts
Bästa externa hårddisken för PC-spel
Hur man formaterar extern hårddisk till FAT32 i Windows
Hur man skapar och monterar en virtuell hårddisk i Windows
Så här inaktiverar eller aktiverar du dialogrutan Ta bort bekräftelse för appen Foton
Hur man tvingar hård eller fullständig avstängning i Windows 11/10 för att återinitiera den
Så här fixar du problem med disksignaturkollision i Windows 11/10
Extern hårddisk visas inte i Windows eller OS X?
Få din diskanvändningsstatistik med den kostnadsfria Filelight-appen för Windows 10
Hur man skapar en lösenordsåterställningsdisk i Windows 10
Hur man använder Linux för att återställa ett Windows-lösenord
15 sätt att frigöra diskutrymme i Windows 10
Hur man kontrollerar hårddiskens hälsa i Windows 11/10 med WMIC
Fix: Ny hårddisk visas inte i Diskhantering (2022) - TechCult
Ändra enhetsbeteckning i Windows för en extern USB-enhet
3 sätt att lösenordsskydda en Excel-fil
4 sätt att formatera en extern hårddisk till FAT32
Hur man skapar en virtuell hårddisk i Windows 11/10
Öka hårddiskhastigheten och förbättra prestandan i Windows 11/10
Hur man partitionerar om en hårddisk i Windows 10 utan att radera data
10 sätt att frigöra hårddiskutrymme på Windows 10
