10 saker att göra efter installation eller uppgradering till Windows 10
Så du har uppgraderat till Windows 10 . Det är toppen! Det finns några saker du kanske vill göra nu. Det här inlägget kommer att berätta för dig några viktiga inställningar du behöver ta en titt på och saker du behöver göra efter installation eller uppgradering till Windows 10 .
Saker att göra efter att du har installerat eller uppgraderat till Windows 10
1] Sök(Check) efter uppdateringar(Updates) och dess inställningar
När uppgraderingsprocessen är klar föreslår jag att du öppnar Start-menyn(Start Menu) och klickar på Inställningar för att öppna appen Inställningar(Settings app) . Klicka sedan på Uppdatera och säkerhet(Update and Security) . Här, under Windows Update , klicka på knappen Sök efter uppdateringar . (Check for updates )Det kan finnas fler uppdateringar – särskilt några nya funktioner enhetsdrivrutiner som ditt system kanske vill ladda ner.
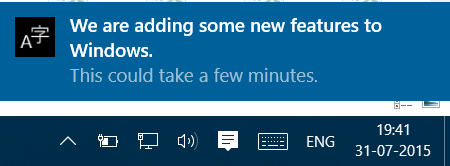
Låt nedladdningen och installationen slutföras och starta sedan om datorn. Vänta(Wait) ett tag och låt alla systemprocesser slutföra sitt jobb och lugna sig. Öppna(Again) Windows Update-(Windows Update) inställningar igen. Se till att du inte är inställd på att skaffa Insider Builds . Under Avancerade(Advanced) inställningar kanske du vill ändra standard automatisk omstart(Automatic Restart) till Meddela för att schemalägga omstart(Notify to schedule restart) . Bestäm också om du vill skjuta upp uppdateringar.
Klicka sedan på Välj hur uppgraderingar levereras(Choose how upgrades are delivered) och flytta sedan skjutreglaget till läge Av för att (Off)stänga av Windows Update Delivery Optimization eller WUDO.
2] Vidta ytterligare åtgärder
Kontrollera meddelande- och åtgärdscentret . Kontrollera om ditt Windows 10 är aktiverat . Se om det finns väntande saker du behöver slutföra. Klicka(Click) på dem för mer information.
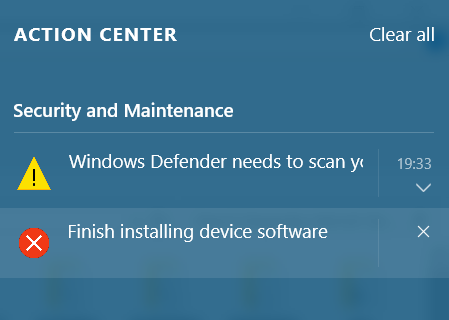
3] Körs ditt antivirusprogram?
Kontrollera om din säkerhetsprogramvara är aktiverad och fungerar. Min säkerhetssvit från tredje part, tillsammans med några andra program, avaktiverades. Jag var tvungen att installera om dem. Om du använder den inbyggda Windows Defender kan du behöva konfigurera Windows Defender - inställningarna, uppdatera den manuellt första gången och köra en fullständig genomsökning. Du kanske också vill kontrollera om alla dina andra program fungerar – som vissa har rapporterat att AutoCAD inte fungerade efter Windows 10 -uppgraderingen.
4] Hantera Wi-Fi Sense
Du måste kontrollera dina Wi-Fi Sense-inställningar(Wi-Fi Sense settings) . Wi-Fi Sense är en funktion i Windows 10 som låter dig ansluta till din väns delade Wi-Fi- anslutningar. Du kan hantera dina Wi-Fi- inställningar och bestämma vem Wi-Fi- informationen ska delas med, eller så kan du stänga av Wi-Fi Sense helt. Jag har stängt av det eftersom jag inte har något intresse av att dela mina Wi-Fi-nätverksdetaljer med mina Facebook , Outlook.com eller Skype - kontakter.
5] Anpassa Windows 10
Anpassa din Windows 10 -upplevelse. Ställ särskilt in färginställningarna(Colors) via appen Inställningar (Settings)> Personalization > Colors . Anpassa Windows 10 Start -menyn så att den passar dina krav. Du kanske vill anpassa några fler saker också.
Gör File Explorer öppen för den här datorn(Make File Explorer open to This PC) istället för Snabbåtkomst(Quick Access) , om du vill. Installera eller flytta Windows 10-appar till en annan enhet . I dagsläget har den här funktionen skjutits upp till en senare tidpunkt, så den kanske inte är tillgänglig för närvarande. Ställ in inloggningsalternativ . Logga in säkert med en PIN -kod . Ställ(Set) in en PIN-kod(PIN) . Ställ(Set) in de snabblänkar du vill ska visas i Start-menyn(Start Menu) med hjälp av appen Anpassning .
Lossa program från aktivitetsfältet eller Start-menyn(Start Menu) som du inte behöver och lägg till dina favoriter där.
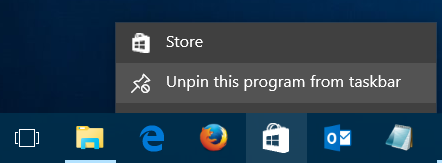
Ändra sekretessinställningar för Windows 10 . Vår Ultimate Windows Tweaker 4 låter dig enkelt justera Windows 10 -sekretessinställningar(Privacy) och mer!
6] Ställ in standardprogram och webbläsare
Gillar du inte att använda de inbyggda standardapparna eller programmen? Ändra standardprogram(Change default programs) . Du kanske vill ställa in din standardwebbläsare, ändra standardmediaspelaren(change the default media player) eller något annat program.
7] Tweak Microsoft Edge
Ta en titt på Microsoft Edge. Importera dina webbläsarbokmärken och favoriter(Import your browser bookmarks and favorites) till Edge-webbläsaren. Ändra din startsida(Change your home page) , Ändra din standardsökmotor(Change your default search engine) om du vill. Dessa Edge-webbläsartips och trick hjälper dig att få ut det bästa av Microsoft Edge .
8] Ställ in dina sökfältsinställningar
Vill du göra sökfältet(Search Bar) mindre och skapa mer utrymme i aktivitetsfältet? Högerklicka(Right-click) på aktivitetsfältet > Search > Show endast ikon. Vill du söka i aktivitetsfältet för att söka lokalt endast på datorn och inte på webben? Stäng av webbsökning i så fall.
9] Använd batterisparläget
Få(Make) Windows 10-batteriet att hålla längre. Använd det nya batterisparläget . När den är aktiverad sparar funktionen på batteritiden genom att begränsa bakgrundsaktiviteten och justera hårdvaruinställningarna.
Något jag missat?(Anything I missed?)
Ta nu en titt på dessa Windows 10-tips och tricks(Windows 10 tips and tricks) för att få ut det bästa av detta nya operativsystem.
Relaterad läsning:(Related reads:)
- Windows 10-inställningar du bör ändra
- Saker att göra innan du laddar ner nästa Windows 10-funktionsuppdatering(Things to do before downloading the next Windows 10 Feature Update)
- Saker att göra efter att du har uppgraderat Windows 10 till en nyare version(Things to do after you upgrade Windows 10 to a newer version) .
Related posts
Hur man tar reda på processormärke och modell på en bärbar dator med Windows 10
Lista skrivare som använder samma skrivardrivrutin separat i Windows 10
Återställ den här datorn: Återställ Windows till fabriksinställningarna utan att förlora filer
Hur man öppnar .URL-filer med valfri webbläsare i Windows 10
Så här hittar du routerns IP-adress i Windows 10 - IP-adresssökning
10 Bästa Procreate-alternativen för Windows 10
Kan inte ta bort nätverksadapter i Windows 10?
9 sätt att fixa Netflix-appen som inte fungerar på Windows 10
Hur man skapar ett minimalistiskt skrivbord på Windows 10
Hur man installerar eller avinstallerar OneDrive i Windows 10
Aktivera, inaktivera datainsamling för Reliability Monitor i Windows 10
Windows 10-startmappen fungerar inte? 8 felsökningstips att prova
Kontrollera om din enhet är SSD eller hårddisk i Windows 10
Lägg till eller ta bort ReadyBoost-fliken i Drive Properties i Windows 10
Hur man öppnar GZ-fil i Windows 10
Hur man kör iOS-appar på Windows 10 PC
Hur man genererar en WiFi-historik eller WLAN-rapport i Windows 10
Windows 10 tips och tricks
Maximera och utnyttja Screen Real Estate på Windows 10
10 sätt att åtgärda Minecraft-kraschproblem på Windows 10
