10 felsökningsidéer för när din Amazon Fire Stick inte fungerar
Amazon Fire Stick kommer med många funktioner och det finns många tredjepartsappar du kan installera(many third-party apps you can install) för att utöka dess funktionalitet. Ibland kan du upptäcka att din Fire Stick inte fungerar. Du kan antingen se en tom skärm, problem med strömmande innehåll eller att fjärrkontrollen för att styra funktionerna inte fungerar.
Oavsett problemet finns det flera sätt att fixa det när din Amazon Fire Stick inte fungerar.

Starta om din Fire Stick(Restart Your Fire Stick)
En mycket effektiv metod för att fixa många problem med din Fire Stick är att starta om din stick. Detta rensar upp de temporära filer som är(cleans up the temporary files) lagrade på dess lagring och hjälper dig att börja om på nytt.
- När du är på huvudskärmen väljer du alternativet Inställningar(Settings) överst.

- Bläddra åt höger och välj alternativet som säger My Fire TV .

- Rulla ned och klicka på alternativet Starta om .(Restart)
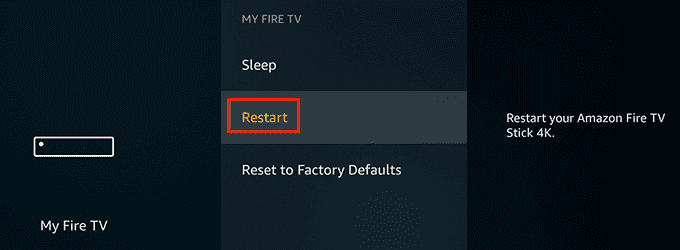
- Välj Starta(Restart) om i prompten som visas på skärmen. Din Fire Stick kommer att starta om.

Åtgärda skärmspeglingsproblem på Fire Stick(Fix Screen Mirroring Issues On The Fire Stick)
Om du har problem med att spegla skärmen på dina enheter(mirroring the screen of your devices) till Fire Stick måste du se till att dina enheter är kompatibla med funktionen. Fire Stick(Fire Stick) stöder inte följande enheter för skärmspegling.
- iOS-enheter som inkluderar iPhone och iPad.
- Alla Mac-datorer.
Du kan använda en Android- enhet men den måste köra Android 4.2 eller senare. Tidigare versioner(Earlier versions) stöds inte.
Du måste också se till att din Fire Stick stöder skärmspegling:
- Tryck och håll hemknappen(Home) på fjärrkontrollen.
- Om du ser alternativet Spegling(Mirroring) betyder det att din Fire Stick stöder spegling av dina enheter till stickan.

Åtgärda problemet med tom skärm med Fire Stick(Fix The Blank Screen Issue With The Fire Stick)
Om du slår på din Fire Stick och den bara visar en tom skärm(only shows a blank screen) kan detta vara resultatet av en lös eller trasig kabelanslutning.
- Se(Make) till att du använder kablarna som följde med din Fire Stick .
- Se till att HDMI-kabeln(the HDMI cable) är ordentligt ansluten till din TV/screen .
- Byt(Replace) ut HDMI -kabeln om den inte är i gott skick.
- Starta om din Fire Stick några gånger.
Åtgärda buffringsproblem på Fire Stick(Fix Buffering Issues On The Fire Stick)
Buffring(Buffering) är ett vanligt problem du möter när du strömmar onlineinnehåll. Ett sätt att fixa det är att stänga av dataövervakningsalternativet(data monitoring option) på din Fire Stick.
- Välj Inställningar(Settings) från huvudskärmen för Fire Stick.

- Rulla åt höger och välj alternativet Inställningar .(Preferences)

- Klicka på alternativet Dataövervakning .(Data Monitoring)

- Välj alternativet Dataövervakning .(Data Monitoring )

- Alternativet ska nu vara avstängt.
Åtgärda appkrascher på Fire Stick(Fix App Crashes On The Fire Stick)
Om en eller flera appar kraschar för ofta på din Fire Stick kan du fixa det genom att rensa cacheminnet(clearing the cache) och datafilerna för dessa appar. I vissa fall kan du installera om apparna för att åtgärda deras problem.
- Klicka på alternativet Inställningar(Settings) på huvudskärmen.
- Välj Applications på följande skärm.

- Välj Hantera installerade applikationer(Manage Installed Applications) för att visa dina appar.

- Välj appen som du har problem med och klicka på den.

- Rulla ned och välj alternativet Rensa cache .(Clear cache)

- Välj också alternativet Rensa data .(Clear data)
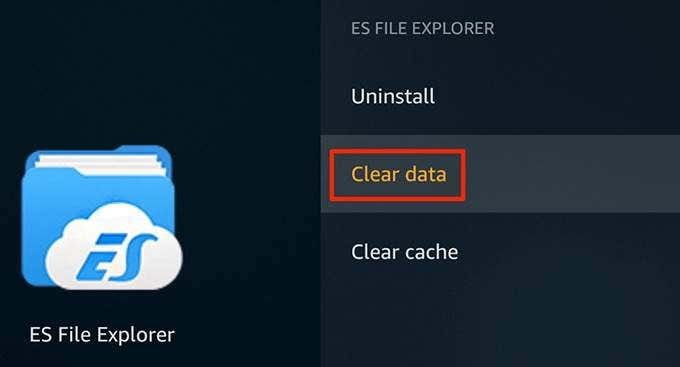
- Starta appen och om den fortfarande orsakar problem väljer du Avinstallera(Uninstall) för att ta bort appen.

- Ladda ner(Redownload) appen igen till din Fire Stick från Amazon Appstore .
Stoppa Fire Stick från att läsa din skärm(Stop The Fire Stick From Reading Your Screen)
Om din Fire Stick läser allt innehåll på din skärm(reading all the content on your screen) högt är det inte ett problem utan en funktion som stickan kommer med. Du kan inaktivera funktionen för att bli av med denna irritation.
- Gå till alternativet Inställningar(Settings) från huvudskärmen.
- Bläddra åt höger och välj alternativet Tillgänglighet .(Accessibility)
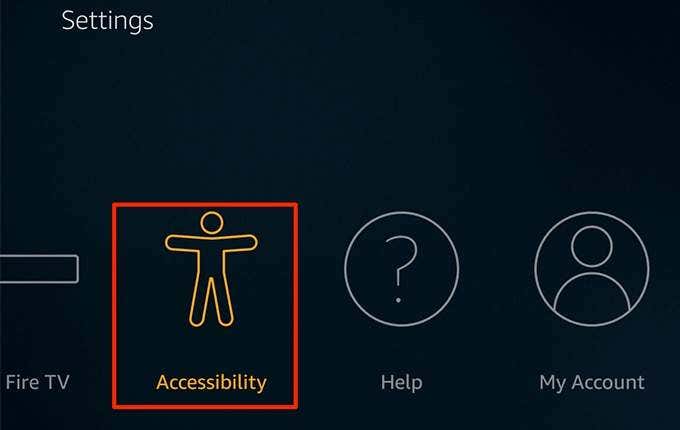
- Välj alternativet VoiceView .

- Stäng av alternativet VoiceView .

Fixa Internetproblem på Fire Stick(Fix Internet Issues On The Fire Stick)
Om du har problem med att ansluta till Internet(issues connecting to the Internet) på din Fire Stick , se först till att din Internetanslutning(Internet) är aktiv och att den fungerar. Starta sedan om modemet och anslut din Fire Stick till det igen.
Du kan glömma och återansluta till ditt WiFi -nätverk enligt följande.
- Öppna menyn Inställningar(Settings) från startskärmen.
- Välj Nätverk(Network) på följande skärm.

- Välj ditt WiFi -nätverk och tryck på hamburgerknappen på din Fire Stick- fjärrkontroll.

- Återanslut till ditt WiFi-nätverk.
Åtgärda problem med Fire Stick-fjärrkontrollen(Fix The Fire Stick Remote Issues)
Det är vanligt att ha problem med att din Amazon Fire Stick - fjärrkontroll inte fungerar och det finns enkla sätt att åtgärda dessa problem. Oftare än inte har din fjärrkontroll inte aktiva och fungerande batterier och det är anledningen till att den inte fungerar med din sticka.
Du kan bekräfta det enligt följande.
- Öppna skärmen Inställningar(Settings) på din Fire Stick.
- Välj alternativet Fjärrkontroller och Bluetooth-enheter(Remotes & Bluetooth Devices) .

- Klicka på alternativet Amazon Fire TV Remotes .

- Välj din fjärrkontroll i listan och se vad batterialternativet(Battery) säger. Om det står Dött(Dead) är dina batterier slut och du måste byta ut dem.

- Alternativt kan du använda Fire Stick-appen(Fire Stick app) för att styra din Fire Stick från dina smartphones.
Uppdatera din Fire Stick(Update Your Fire Stick)
Precis som dina datorer och smartphones får din Amazon Fire Stick programuppdateringar för att fixa buggar och förbättra din upplevelse. Om du inte har uppdaterat din sticka på länge är det dags att göra det för att åtgärda problemen.
- Starta menyn Inställningar(Settings) på din Fire Stick.
- Välj alternativet My Fire TV .
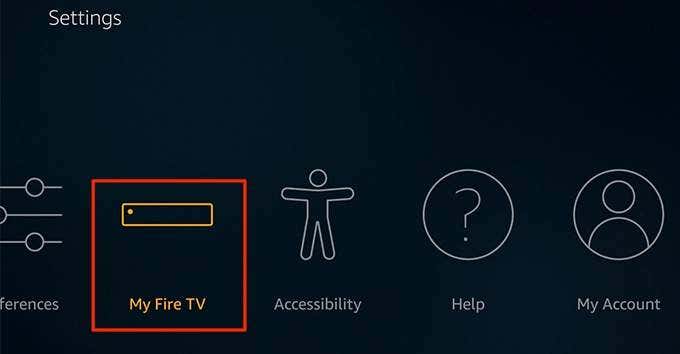
- Klicka på Om(About) på följande skärm.

- Välj Installera uppdatering(Install Update) om en uppdatering är tillgänglig för installation.

Återställ din Amazon Fire Stick(Reset Your Amazon Fire Stick)
Om dina problem kvarstår är en sista sak du kan göra att återställa din Fire Stick till fabriksinställningarna. Detta kommer att återställa alla inställningar, appar och preferenser på din sticka.
- Gå till menyn Inställningar(Settings) på din sticka.
- Bläddra åt höger och välj My Fire TV .
- Rulla ned och klicka på alternativet Återställ till fabriksinställningar(Reset to Factory Defaults) .

- Du kommer att få en uppmaning som frågar om du vill återställa stickan. Klicka på (Click) Återställ(Reset) för att fortsätta.

Din Fire Stick kommer då att kräva att du återlänkar ditt Amazon - konto till det.
Vilket är ditt föredragna sätt att titta på onlineinnehåll(way to watch online content) ? Använder du en enhet som Amazon Fire Stick för att komma åt onlineinnehåll? Låt oss veta i kommentarerna nedan.
Related posts
FIX: Amazon Fire Stick fortsätter att starta om
Fire TV Stick Fastnat på "Fire TV"- eller "Amazon"-logotypen? 8 korrigeringar att prova
Så här fixar du att Amazon Fire Tablet inte laddas
Amazon Fire Tablet kommer inte att slås på? Hur man fixar
En detaljerad guide om att åtgärda problem med svart skärm på Fire TV Stick
FIX: Kan inte ansluta till Steam-nätverksfel
FIX: Bärbar dator ansluter inte till Wi-Fi
Felsökningstips när Bluetooth inte fungerar på din dator eller smartphone
Hur man speglar iPhone eller Mac till Amazon Fire Stick
USB 3.0-portar fungerar inte? Så här åtgärdar du dem
Så här åtgärdar du felet "Windows Resursskydd kunde inte utföra den begärda åtgärden".
9 korrigeringar när Xbox Party Chat inte fungerar
Utskriftsjobb kommer inte att tas bort i Windows? 8+ sätt att fixa
Vad du ska göra när din USB-enhet inte visas
Kan SD-kort inte läsas? Så här åtgärdar du det
FIX: Adblock fungerar inte på Crunchyroll
Google Maps fungerar inte: 7 sätt att fixa det
Ska jag köpa eller bygga en PC? 10 saker att tänka på
Bör du defragmentera en SSD?
Så här fixar du ljud som inte fungerar på din bärbara dator
