10 bästa Chrome-flaggor för att förbättra din surfupplevelse
Google Chrome är en av de mest populära webbläsarna som finns tillgängliga för mobila enheter och stationära datorer – men(PCs—but) det du ser är definitivt inte allt du får. Om du vill ha en grundläggande surfupplevelse erbjuder Chrome det, men du kan utöka och modifiera Chrome för att passa dina egna behov. Ett sätt att göra detta är att aktivera Chrome- flaggor.
Det här är dolda inställningar och funktioner som du kan aktivera för att ändra hur Chrome fungerar. Du behöver inte installera något extra för att göra detta, eftersom dessa flaggor kan nås från en hemlig meny med hjälp av adressfältet.
Här är några av de bästa Chrome-flaggorna du kan använda för att förbättra din webbupplevelse, samt en genomgång av hur du aktiverar dem.

Vad är Chrome-flaggor(Are Chrome Flags) och varför ska jag aktivera dem(Them) ?
Som vi har nämnt har Chrome en dold meny med hundratals olika inställningar och funktioner som du kan aktivera, inaktivera eller ändra för att ändra hur Chrome fungerar. Dessa kallas Chrome -flaggor – vissa av dessa flaggor är funktioner eller inställningar som är nya och experimentella, medan andra är inställningar under huven som hålls dolda.
Istället för att dölja dessa inställningar helt, kan Chrome - användare som vet var de ska leta komma åt dem genom att skriva chrome://flags i adressfältet. Detta fungerar på PC- och Mac - versionerna av Chrome , såväl som på Chrome för mobilen.

I de flesta fall kommer aktivering av Chrome-(Chrome) flaggor bara att justera din Chrome -surfupplevelse, snarare än att helt ändra den. Några av de bästa Chrome -flaggor som erbjuds är utformade för att förbättra detta – ta till exempel de grupperade flikarna och smidiga sidrullningsflaggor, som vi kommer att ta upp senare i den här artikeln.
Du behöver inte använda Chrome- flaggor, men om du gör det kan du dra full nytta av några av Chromes(Chrome) dolda hemligheter i processen. Du kan också använda Chrome- flaggor för att minska minnesanvändningen som ett möjligt sätt att stoppa Chrome att krascha(stop Chrome crashing) , till exempel.
Hur du aktiverar eller inaktiverar Chrome-flaggor(Disable Chrome Flags)
Det är en enkel process att aktivera eller inaktivera Chrome - flaggor, och denna process är densamma, oavsett vilken version av Chrome du använder eller vilken enhet du använder. Vissa av flaggorna du har tillgång till kan dock variera.
- För att komma åt Chrome -flaggor-menyn, skriv chrome://flags i adressfältet. Du kan också komma åt den här menyn genom att skriva chrome://chrome-urls och klicka på länken chrome chrome://flags //flags i listan .

- Du kan också länka till en flagga direkt. Detta kommer att ladda Chrome- flaggor-menyn och markera den specifika flaggan. Länkar för varje flagga visas under varje post – för att använda dem, skriv chrome://flags/#sample-flag i adressfältet och ersätt #sample-flag med din flagga.

- Tillgängliga flaggor för din enhet kommer att listas under fliken Tillgänglig på menysidan för (Available)Chrome- flaggor, medan flaggor som du inte kan komma åt eller använda visas under fliken Ej tillgänglig . (Unavailable )
Grundläggande(Basic) flaggor kommer att ha alternativ för att vara aktiverad(Enabled) eller inaktiverad(Disabled) , samt ett standardalternativ(Default) om flaggan har en Chrome- standardinställning på plats. Det finns också anpassade alternativ för mer komplexa flaggor. - För att aktivera eller inaktivera en Chrome -flagga, klicka på rullgardinsmenyn bredvid en flagga och välj Aktiverad(Enabled) för att aktivera den eller Inaktiverad(Disabled) för att inaktivera den.
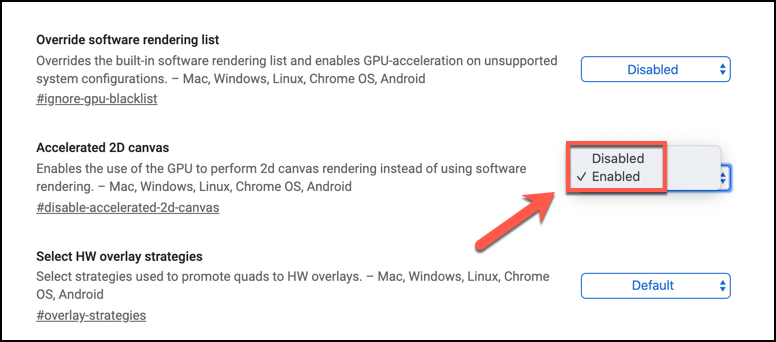
Dina Chrome- flaggor kommer att tillämpas automatiskt, men i många fall måste du starta om webbläsaren för att se den tillämpas.
De bästa Chrome-flaggorna att prova
Det finns hundratals experimentella flaggor tillgängliga att prova och använda på Chrome -flaggorsidan, men de bästa är funktioner som förmodligen kommer att ta sig in i huvudwebbläsaren i Chrome som huvudfunktioner vid något tillfälle.
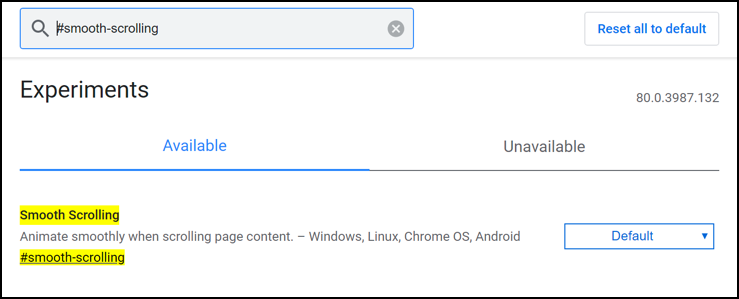
För att komma igång, men här är tio av de bästa Chrome-flaggor du kan prova just nu. Du kan hitta dessa genom att söka efter #flag taggen i Chrome-flaggormenyn.
Mjukare(Smoother) sidor med den mjuka rullande flaggan(Smooth Scrolling Flag)
Den här flaggan hjälper dig om du tycker att sidrullning är ryckig eller onaturlig på din enhet. Om du aktiverar detta aktiveras en mer flytande animering för att rulla sidor. För att aktivera det, sök efter #smooth-scrolling .
Aktivera HTTP/3 QUIC Support för snabbare surfning(Faster Browsing)
HTTP/3 är ett Google-designat protokoll för att göra surfandet på internet snabbare. Även kallad QUIC , #enable-quic flaggan aktiverar den här inställningen, men den fungerar bara med webbplatser som har utformats med QUIC i åtanke.
Dölj Chrome Extension Icons(Hide Chrome Extension Icons) med Extensions Toolbar-flaggan(Extensions Toolbar Flag)
Om du har för många Chrome- tilläggsikoner som visas bredvid adressfältet, vilket gör att Chrome-gränssnittet(Chrome UI) ser lite rörigt ut, har Google dig täckt med #extensions-toolbar-menu . Detta kommer att placera alla ikoner i en enda rullgardinsmeny för att hålla ordning och reda.
Snabbare nedladdningar(Faster Downloads) med flaggan för parallell nedladdning(Parallel Downloading Flag)
Chrome - nedladdningar är inte alltid de snabbaste men att aktivera flaggan #enable-parallel-downloading kan hjälpa. Detta tvingar Chrome att dela upp alla pågående nedladdningar i mindre delar som laddas ned samtidigt, vilket maximerar din anslutningshastighet och påskyndar nedladdningar under pågående.
Kontrollera din lösenordssäkerhet med flaggan för upptäckt av lösenordsläckor(Check Your Password Security with the Password Leak Detection Flag)
Från en månad till nästa hackas sajter och lösenord läcker ut. #password-leak-detection flaggan varnar dig om några Google-sparade(Google-saved) lösenord hamnar i en offentligt läckt databas som HaveIBeenPwned , vilket gör det lättare att veta om dina lösenord fortfarande är säkra(know if your passwords are still safe) att använda eller om du behöver ändra dem.
Gruppera flikar(Group Tabs) tillsammans med flaggan för flikgrupper(Tab Groups Flag)
Ju fler öppna flikar du har, desto svårare är det att känna igen en sida från en annan. Genom att använda #tab-groups flaggan kan du gruppera flikar i olika sektioner, så att du kan hålla relevanta webbplatser organiserade och tillsammans.
Sök efter dina öppna flikar(Search Your Open Tabs) med flaggan för omnibox-flikbyte(Omnibox Tab Switch Suggestions Flag)
Du kan använda #omnibox-tab-switch-suggestions för att söka igenom dina öppna flikar med hjälp av adressfältet. Detta aktiverar en knapp som du kan trycka på bredvid alla upptäckta fliknamn för att växla till den fliken – perfekt om du inte kan hitta den öppna flik du letar efter.
Bättre nätverkssäkerhet(Better Network Security) med WebRTC IP Anonymizing Flag
Om du låter Chrome- sidor komma åt dina enhetsfunktioner (som din webbkamera eller mikrofon) kan du omedvetet avslöja mer data än du inser, inklusive IP-adresserna för enheter i ditt lokala nätverk. # enable #enable-webrtc-hide-local-ips-with-mdns flaggan kommer att dölja alla lokala IP-adresser som annars skulle läcka.
Go Dark med Force Dark Mode-flaggan(Force Dark Mode Flag)
De flesta operativsystem erbjuder nu ett mörkt läge som inverterar färger för att minska påfrestningarna på ögonen. Chrome har också den här funktionen, men inte alla sidor är villiga att samarbeta. Tack och lov kan du tvinga fler webbplatser att byta till mörkt läge med #enable-force-dark flaggan.
Bättre surfning med Google Chrome

De bästa Chrome- flaggorna att aktivera är utformade för att justera Chrome -webbupplevelsen, snarare än att helt ändra den. Dessa flaggor kan dock ändras – de flesta är experimentella och du kan upptäcka att de tas bort från Chrome eller integreras i Chromes(Chrome) huvudwebbupplevelse vid ett senare tillfälle.
Det finns dock andra sätt du kan förbättra Chrome på. Du kan till exempel installera Chrome-tillägg(install Chrome extensions) för att utöka dess funktionalitet ytterligare. Vilka knep använder du för att göra Chrome bättre för dig? Låt oss veta i kommentarerna nedan.
Related posts
Ger 64-bitarsversionen av Internet Explorer 9 bättre surfprestanda?
3 bästa VPN Chrome-tillägg för säker webbsurfning
35 bästa Google Chrome-flaggor för Android
12 bästa Chrome-flaggor att aktivera för bättre surfning
Razer Naga Pro recension: Den avancerade musen för alla spelgenre
5 bästa Spotify-alternativen för musikströmning
7 bästa appar och webbplatser för att titta på videor tillsammans
Granska ESET Smart Security Premium: Komplett skydd för dina datorer
6 sätt att animera stillbilder online eller med appar
5 bästa apparna för musikigenkänning för att hitta liknande låtar efter låt
6 bästa Reddit-alternativen du kan använda gratis
Bästa fitnessband under 2500 Rs i Indien
The 9 Best Discord Voice Changer Software (2021)
Bästa vattentäta fodral för iPhone 11 Pro
Bästa gratis karaokeprogramvaran för Windows
Recension av ASUS RT-AX68U: En klassiker omdesignad för Wi-Fi 6! -
4 bästa apparna för att fjärrvisa en webbkamera på iOS och Android
Crucial Ballistix Gaming Memory DDR4-3600 32GB recension -
AMD Ryzen 5 5600X recension: Den bästa stationära processorn i mellanklassen för spel? -
OnePlus Nord CE 5G recension: Den välavrundade mellanrangern -
