10 bästa Chrome-, Edge- och Firefox-tillägg att spara sidan för att läsa senare
Istället för att bokmärka sidor kan du spara en webbsida för att läsa den senare. Här är några av de bästa Chrome-, Edge- och Firefox- tilläggen att spara en sida för att läsa senare. Du kan spara sidor eller artiklar så att du kan läsa dem när du har tid till hands.
Låt oss anta att du har stött på en viktig sida som kräver grundlig läsning. Du har dock inte mycket tid på dig. I ett sådant ögonblick kan du prova dessa läs senare tillägg eller tillägg i respektive webbläsare du har på din dator.
Chrome , Edge , Firefox tillägg till Spara sida för att läsa senare
Dessa är de bästa Chrome-, Edge- och Firefox- tilläggen för att spara sidan för att läsa senare-
- Spara i fickan
- Läs senare
- Instapaper
- Evernote Web Clipper
- OneNote Web Clipper
- Web Clipper
- Spara till senare
- Läs upp
- Läslista
- SaveForReadLater
Låt oss kolla in dessa verktyg i detalj.
1] Spara i fickan
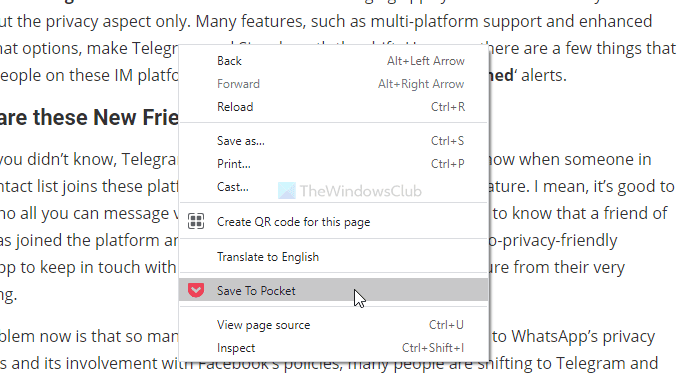
Save to Pocket är tillgängligt för alla dessa webbläsare. Det är förmodligen det bästa alternativet du har när du vill spara artiklar för att läsa senare. Eftersom det kräver att du skapar ett konto kan du synkronisera dina sparade artiklar över flera enheter. Användargränssnittet och organisationsrelaterade funktioner gör detta tillägg ännu bättre för dagligt bruk. Skaffa detta tillägg för Chrome Chrome/Edge och Firefox här(here) och här(here) .
2] Läs senare
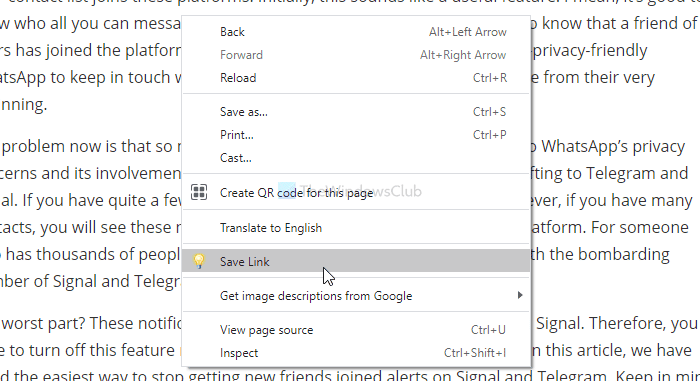
Det här tillägget är kompatibelt med Google Chrome och Microsoft Edge . Även om användargränssnittet ser föråldrat ut, gör det jobbet ganska bra. Du kan bara spara den aktuella fliken eller alla öppnade flikar samtidigt med det här tillägget. Det här verktygets höjdpunkt är att du kan använda ett kortkommando ( Ctrl+Shift+S ) för att få jobbet gjort. För att öppna en webbsida från den sparade fliklistan, klicka på respektive länk. Skaffa det här(here) .
3] Instapaper
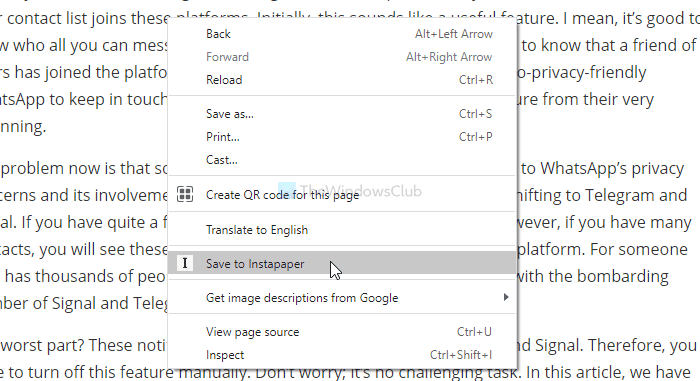
Om du behöver en läsupplevelse utan distraktion, installera Instapaper i din webbläsare. Eftersom det är kompatibelt med Chrome och Firefox behöver du inte möta några problem med att installera det. Det kräver ett konto för att synkronisera alla sparade artiklar över andra enheter som har samma konto. Den viktigaste funktionen är att du kan markera och kommentera text i vilken artikel som helst. Hämta det för Chrome härifrån och för Firefox härifrån (here).(here)
4] Evernote Web Clipper
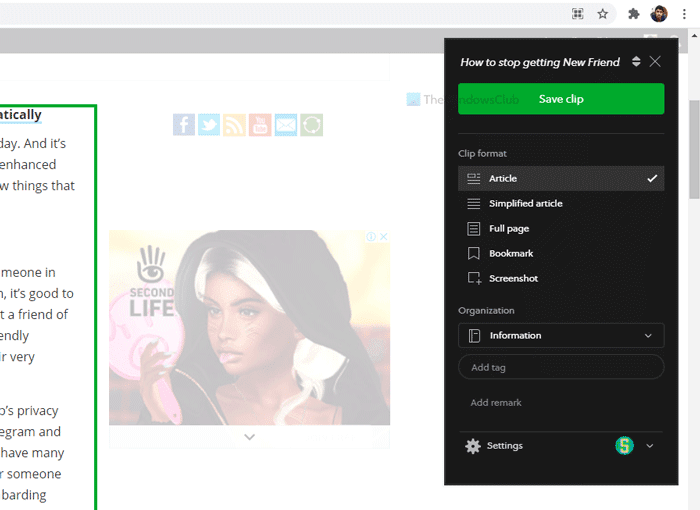
Även om detta tilläggs arbetsflöde skiljer sig från andra på listan, fungerar det flytande i alla webbläsare. Du kan spara hela sidan eller en del av en webbsida och läsa den senare. Användargränssnittet för Evernote Web Clipper är överskådligt men utrustat med massor av funktioner. Om du har ett Evernote- konto kan du synkronisera anteckningar på flera enheter. Hämta det för Chrome härifrån och för Firefox härifrån (here).(here)
5] OneNote Web Clipper
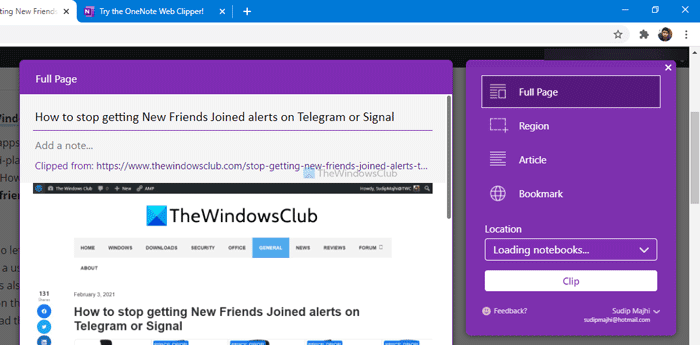
Som namnet säger är det ett annat webbklipptillägg som är kompatibelt med alla tre webbläsarna. Listan över funktioner är identisk med Evernote Web Clipper . Med andra ord kan du spara antingen hela webbsidan eller en del av en sida för att läsa den senare. Om du har ett OneNote- konto utökas funktionaliteten genom att du kan synkronisera alla anteckningar. Hämta det för Chrome härifrån och för Firefox härifrån (here).(here)
6] Web Clipper
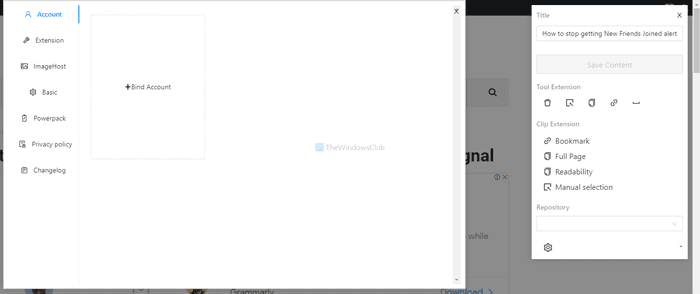
Web Clipper är ett tillägg med öppen källkod som låter dig spara sidor för att läsa senare endast i Google Chrome och Microsoft Edge . Den erbjuder nästan alla standardalternativ som ett bokmärke, skärmdumpar, helsidesspara, manuellt val, etc. Det här tilläggets användargränssnitt är snyggt och rent, och du behöver inte skapa ett konto för att använda detta tillägg. Nackdelen är att du inte kan synkronisera dina sparade webbsidor på andra enheter. Skaffa det här(here) .
7] Spara till senare
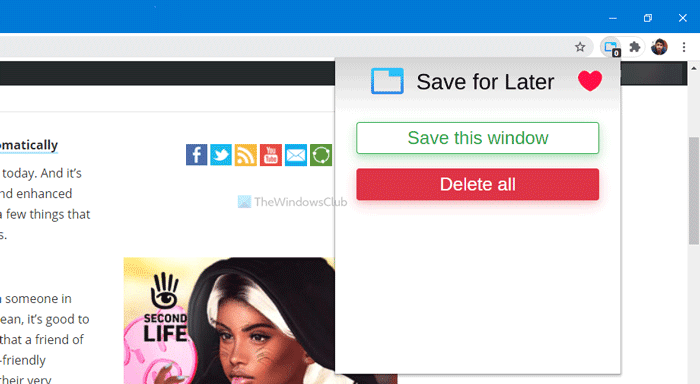
Även om Spara(Save) för senare tillägg gör vad det är tänkt att göra, finns det ett litet bakslag. Du kan inte spara bara den aktuella fliken när du har öppnat flera flikar. Det enda tillgängliga alternativet är Spara detta fönster(Save this window) , som låter dig behålla alla öppna fönster samtidigt. Du måste stänga andra fönster för att spara den aktuella webbläsarfliken med detta tillägg. Skaffa det för Google (Google Chrome)Chrome(here) härifrån .
8] Uppläsning
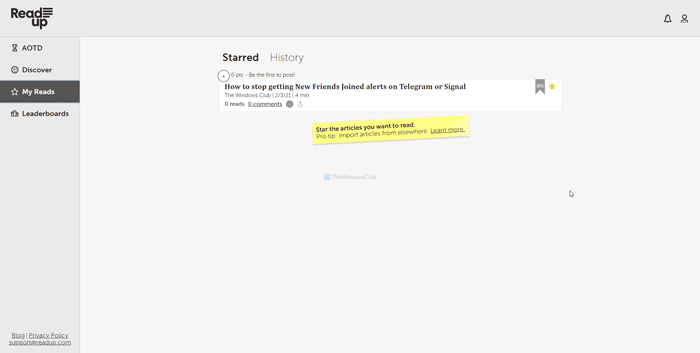
Readup är ett annat tillägg för att spara en sida för att läsa senare, och det är det närmaste alternativet till Instapaper . Från användargränssnittet till funktioner, de är nästan desamma. Som sagt, du måste skapa ett Readup- konto för att börja spara artiklar i ditt konto eller tillägg. Lyckligtvis kan du installera detta tillägg för alla tre webbläsarna. Hämta det för Chrome härifrån och för Firefox härifrån (here).(here)
9] Läslista
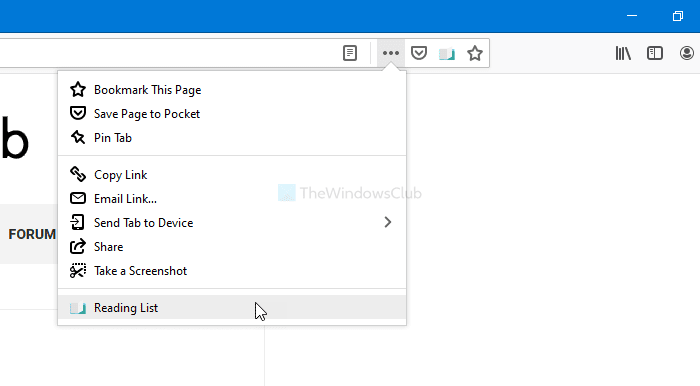
Läslistan är endast tillgänglig för Mozilla Firefox . Det skapar en kolumn på vänster sida som visar alla sparade webbsidor när du surfar på internet. Du kan dock visa dölj kolumnen genom att klicka på stängknappen. För att spara en webbsida, klicka på tillägget och välj plusikonen bredvid rubriken Läslista(Reading List) . Som standard visar den sidtitel, URL och miniatyrbild. Skaffa det här(here) .
10] SaveForReadLater
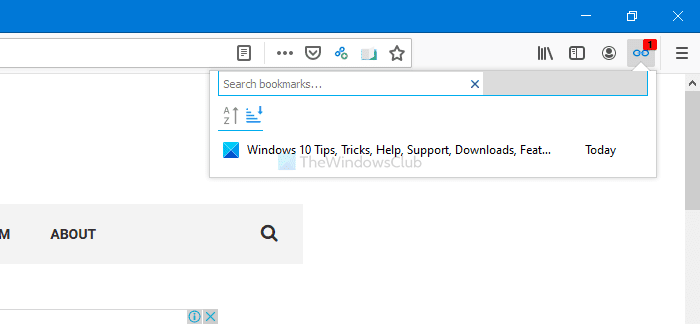
Om du gillar Reading List -tillägget, men du vill prova ett alternativ av någon anledning, är SaveForReadLater något för dig. Den visar en liknande kolumn med sparade sidor på vänster sida. Det är möjligt att visa eller dölja denna kolumn genom att klicka på stängikonen. Den enda fördelen med detta tillägg är att du kan högerklicka på vilken webbsida som helst och välja alternativet Spara den här sidan för att läsa senare(Save this page for Read Later) . Skaffa det här(here) .
Hoppas(Hope) dessa tillägg hjälper dig att öka din produktivitet.
Related posts
Share Button Plugins för webbläsare Chrome, Firefox och Edge
Säkerhet, Sekretess, Rengöringsverktyg för Edge, Firefox, Chrome, Opera
Lägg till Opera-liknande snabbval till Chrome, Edge eller Firefox
Bästa gratis VPN-tillägg för webbläsare Chrome och Firefox
Hur man använder Avast-tillägget i webbläsare Chrome, Firefox och Edge
Bästa Chrome-tillägg för högre produktivitet på Windows PC
Hur man ändrar användarnamn och profilbild i Edge, Chrome, Firefox
Så här ändrar du standardwebbläsare: Chrome, Firefox, Edge på Windows 10
Inaktivera JavaScript i Chrome, Edge, Firefox, Opera, Internet Explorer
Stäng av datorn efter att nedladdningar är klara i Chrome, Edge, Firefox
Aktivera mörkt läge på vilken webbplats som helst med Dark Reader för Chrome, Firefox
Hur man ändrar standardteckensnittet i webbläsaren Chrome, Edge, Firefox
Användbara länkkontroller och URL-skannrar för Chrome eller Edge Browser
Gratis Web Cache Viewer för webbläsare Chrome, Firefox och Edge
Hantera eller inaktivera webbläsartillägg och tillägg i Chrome, Firefox
Skapa webbplatsgenväg på skrivbordet med Chrome, Edge, Firefox
Bästa Facebook-tillägg för Chrome och Firefox
Lägg till kortkommandon till Chrome, Edge och Firefox med Surfingkeys
Hur man öppnar webbläsaren Chrome, Edge eller Firefox i helskärmsläge
Inaktivera eller aktivera Adobe Flash Player i Chrome, Edge, Firefox, Opera
