0x800707E7 - 0x3000D, installationen misslyckades i FIRST_BOOT-fasen
Om när du försöker uppgradera till den senaste versionen av Windows från en tidigare version och du stöter på felet 0x800707E7 – 0x3000D(error 0x800707E7 – 0x3000D) , är det här inlägget tänkt att hjälpa dig.
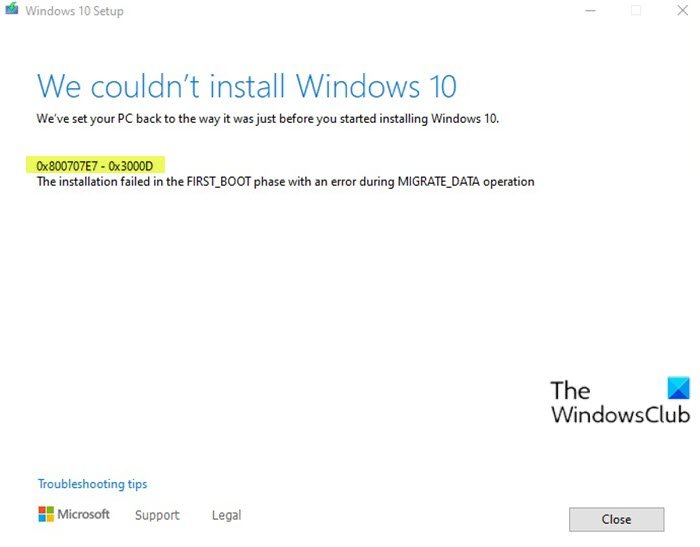
När du stöter på detta problem. du kommer att få följande fullständiga felmeddelande-
Windows Setup
We couldn’t install Windows 11/10
We’ve set your PC back to the way it was just before you started installing Windows.0x800707E7 – 0x3000D
The installation failed in the FIRST_BOOT phase with an error during MIGRATE_DATA operation
När du stöter på detta Windows Install-Upgrade-fel(Windows Install-Upgrade error) kommer installationen att stanna vid en viss procentandel och misslyckas upprepade gånger när du försöker. Oftast kommer det här problemet att uppstå på grund av ett grafikkort från tredje part. NVIDIA bildskärmsdrivrutin störningar i installationen är den främsta boven. Dessutom stör lågt diskutrymme, extern programvara och några andra orsaker installationsprocessen för uppgraderingen.
Windows 11/10 Uppgradering(Upgrade Install) Installationsfel 0x800707E7 – 0x3000D
Om du stöter på det här problemet kan du prova våra förslag nedan och se om det hjälper till att lösa problemet:
- Verifiera(Verify) kravet på systemspecifikationer
- Ta bort oseriösa användarprofiler
- Avinstallera eventuell programvara från tredje part i konflikt
- Ladda ner Windows ISO direkt
Låt oss ta en titt på beskrivningen av den involverade processen för var och en av de listade lösningarna.
1 ] Verifiera(] Verify) kravet på systemspecifikationer
Dessa är de grundläggande kraven för att installera Windows 10 på en PC. Om din enhet inte uppfyller dessa krav kan det hända att du inte har den fantastiska erfarenhet som är avsedd med Windows och kanske vill överväga att köpa en ny dator.
Processor: 1 gigahertz (GHz) (SoC) RAM: Hard drive size: Graphics card: DirectX Display: Internet Connection: Out of Box Experience or OOBE Microsoft account (MSA) Switching a device out of Windows 10 in S modeKontrollera på samma sätt hårdvarukraven för Windows 11(Windows 11 hardware requirements) .
Om ditt system uppfyller minimikravet men du fortfarande stöter på felet kan du prova nästa lösning.
2] Ta bort oseriös användarprofil
GeForce driver uppdateringar med jämna mellanrum för sitt grafikkort som lägger till nya funktioner och fixar tidigare buggar. Som redan nämnts är NVIDIA den främsta orsaken till detta problem, eftersom en felaktig användarprofil skapas för att hantera de uppdateringsrelaterade uppgifterna. Detta konto som finns på systemet förhindrar installation av Windows 10 och utlöser därmed felet.
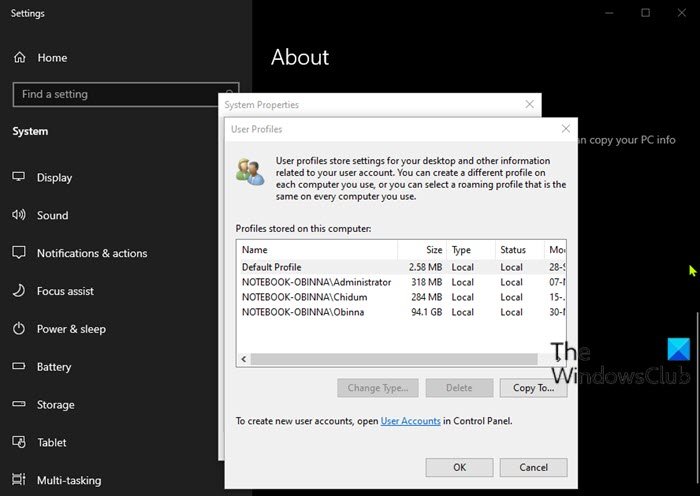
Denna lösning kräver att du tar bort den falska användarprofilen. Här är hur:
Denna procedur involverar också en registeroperation, så se till att du vidtar försiktighetsåtgärder som att säkerhetskopiera registret(back up the registry) eller skapa en systemåterställningspunkt . När du är klar, fortsätt enligt följande:
- Tryck på Windows key + R för att starta dialogrutan Kör.
- I dialogrutan Kör skriver du
control systemoch trycker på Enter för att öppna Systemkontrollpanelen(open the System Control Panel) . - Välj Avancerade systeminställningar(Advanced system settings) .
- Klicka på knappen Inställningar(Settings) under avsnittet Användarprofil .(User profile)
- Kontrollera användarnamnen i profilerna som är lagrade på den här datorn(Profiles stored on this computer) .
- Klicka på UpdatusUser (om sådan finns) och klicka sedan på knappen Ta bort .(Delete)
- Hitta(Find) och ta bort andra ovanliga användarnamn här.
- Gå sedan till C:\Users\ i File Explorer och ta bort samma användarprofiler.
- Öppna nu dialogrutan Kör(Run)
regeditigen och skriv och tryck på Enter för att öppna Registereditorn(open Registry Editor) . - Navigera eller hoppa till registernyckelns sökväg nedan:
HKEY_LOCAL_MACHINE\SOFTWARE\Microsoft\Windows NT\CurrentVersion\ProfileList
- På platsen, i den högra rutan, högerklickar du på Updateuser och väljer Ta bort(Delete) .
- Starta om dator.
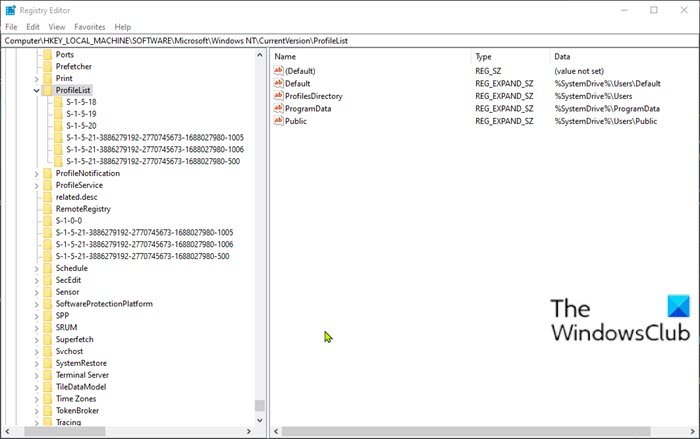
Efteråt kan du prova att installera uppgraderingen igen. Processen bör slutföras utan några fel.
3] Avinstallera(Uninstall) eventuell programvara från tredje part i konflikt
Av någon anledning har tredje parts programvara med lågnivåkodning varit känd för att orsaka olika problem på Windows 11/10 , inklusive detta uppgraderingsinstallationsfel. Dessutom leder bristen på kompatibilitet i applikationerna också till att skapa konflikter med inbyggda filer och resurser. Programvaran kan orsaka olika fel under Windows uppgradering, uppdatering, installation och körning av vissa program. I det här fallet kan du avinstallera vilken programvara som helst från tredje part(uninstall any third-party software) på ditt system och sedan försöka installera uppgraderingen igen.
4] Ladda ner Windows 10 ISO direkt(ISO)
Eftersom du stöter på detta installationsfel för Windows 11/10-uppgraderingen med hjälp av verktyget Media Creation aka Windows Update Assistant , innebär den här lösningen att du direkt laddar ner Windows ISO -bildfilen från Microsofts(Microsoft) webbplats. När du har laddat ner ISO till en plats (helst skrivbordet) på din enhet, dubbelklicka på ISO-bilden för att montera den som en virtuell enhet(double-click the ISO image to mount it as a virtual drive) och dubbelklicka sedan på filen setup.exe för att starta uppgraderingsprocessen på plats.
Obs(Note) : Om du försöker uppgradera från Windows 7 behöver du en virtuell hårddisk från tredje part för(third-party virtual drive software) att montera ISO-avbildningen.
5] Reninstallera Windows 11/10
Om allt misslyckas kan du clean install Windows 11/10 på enheten.
Hoppas det här hjälper!
Liknande felkoder:(Similar Error Codes:)
- Felkod 8007001F – 0x3000D
- Felkod 800704B8 – 0x3001A(Error Code 800704B8 – 0x3001A)
- Felkod 0xC1900101 – 0x30018
- Felkod 0x80070004 – 0x3000D(Error Code 0x80070004 – 0x3000D) .
Related posts
Hur man uppgraderar från Windows 7 till Windows 10 utan att förlora data
Sätt i det externa lagringsmediet och tryck på OK
Åtgärda installationsfel för Windows 10-uppgradering 0x8007042B - 0x2000D
Åtgärda Windows Upgrade-fel 0xc1900204
Åtgärda uppgraderingsfel 0xC190020c, 0xC190020d, 0xC190020e, 0xC190020f
Inkompatibel diskkrypteringsprogram orsakar Windows 10-uppgraderingskrasch
Åtgärda installationsfel för Windows Upgrade 0x80070570 - 0x2000C
Windows 11/10 har fastnat på skärmen Förbered Windows
Du måste starta om datorn för att slutföra installationen av en firmwareuppdatering
Åtgärda Windows Upgrade-fel 0x800705AA på Windows 11/10
Fixa Windows Upgrade Assistant Error 0xC1900200
Windows Media Creation Tool: Problem med att köra det här verktyget, startar installationen
Installationen av Windows 11/10 misslyckades - Windows uppgraderingsfel
Windows-uppgraderingsfel Skriv 0x0000065e vid insamling/applicering av objekt
Åtgärda Windows Upgrade-fel 0x8007042B – 0x4000D
Windows 10 Update Assistant-fel 0x80072f76
Ta bort tidigare Windows-installationer efter en Windows 10-uppgradering
Lista över Windows Upgrade-felkoder och lösningar
Hur man använder SetupDiag.exe för att diagnostisera Windows Upgrade-fel
Fixa Windows Upgrade Error Code 0xe06d7363
