0x800703EE-fel vid kopiering av filer till extern lagring på Windows
Om du står inför fel 0x800703EE när du kopierar filer till och från externa lagringsenheter, kommer dessa inlägg att hjälpa dig. Det här felet kan eller kanske inte åtföljs av detta meddelande – Volymen för en fil har ändrats externt så att den öppnade filen inte längre är giltig(The volume for a file has been externally altered so that the opened file is no longer valid) . Detta hindrar dig från att kopiera filerna.
0x800703EE-fel vid kopiering till extern lagring
Orsakerna till detta fel kan vara någon av dem:
- En konflikt med ett antivirus från tredje part.
- En tjänst som tillhör ett säkerhetskopieringsprogram kan blockera programmet.
- USB- drivrutiner kan vara korrupta eller inaktuella.
- Windows Backup(Windows Backup) och Volume Shadow Copy kan inaktiveras
- Vissa systemfiler kan vara korrupta
- Drivrutinerna för den externa enheten är korrupta.
Innan du börjar kanske du kan flytta filerna till en annan plats på din lokala enhet, ta bort USB- enheten, sätta in den igen och sedan försöka flytta filen från din lokala enhet till USB- enheten. Om detta inte hjälper, försök med följande lösningar för att lösa problemet:
- Installera om USB- styrenhetens drivrutiner
- Kontrollera tjänsterna Volume Shadow Copy och Windows Backup
- Inaktivera realtidsskydd av tredjeparts antivirusprodukter
- Utför en SFC-skanning
- Ta bort filterdrivrutiner.
1] Installera om drivrutiner för USB-kontroller
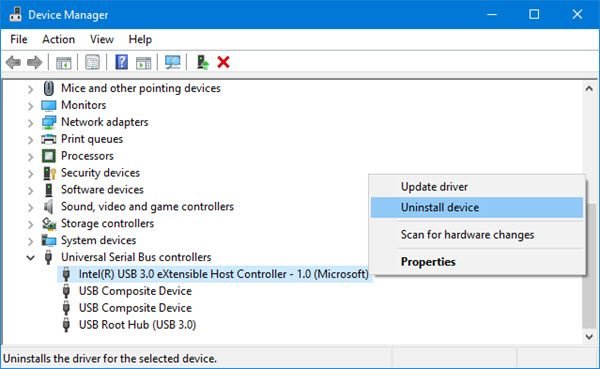
Problemet kan orsakas om drivrutinerna för USB-styrenheten(USB controller drivers) är föråldrade eller korrupta. I det här fallet kan du uppdatera dem enligt följande:
Press Win+R för att öppna fönstret Kör(Run) och skriv kommandot devmgmt.msc . Tryck på Enter(Hit Enter) för att öppna Enhetshanteraren(Device Manager) .
Bläddra till Universal Serial Bus Controllers och utöka listan.
Högerklicka och välj Avinstallera enhet(Uninstall device) för varje drivrutin individuellt.
Starta sedan om systemet, anslut till internet och drivrutinerna installeras om av sig själva.
Du kan också ladda ner drivrutinerna(download the drivers) för den externa enheten från tillverkarens webbplats och installera den.
2] Kontrollera(Check) Volym Shadow Copy & Windows Backup Services
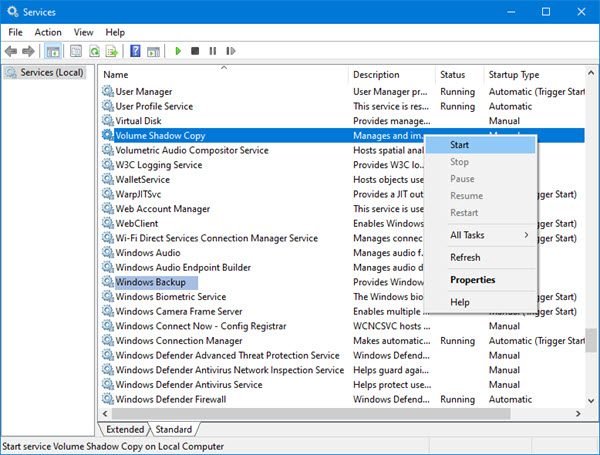
En av anledningarna till problemet i diskussionen är att tjänsterna Volume Shadow Copy och Windows Backup kan vara inaktiverade eller inte startade.
Press Win + R för att öppna fönstret Kör(Run) och skriv kommandot services.msc . Tryck på Enter för att öppna Service Manager(open the Service Manager) .
Sök efter tjänsten Volume Shadow Copy och högerklicka på den. Välj Egenskaper(Properties) . Se till att uppstartstypen(Startup type) är manuell(Manual) och att tjänsten(Service) startas . (Start)Om det inte är det, ändra det och klicka på Start- knappen. Klicka(Click) på Verkställ(Apply) och sedan på OK för att spara inställningarna.
Upprepa samma process för Windows Backup-tjänsten(Window Backup service) och se sedan om du kan kopiera nu.
3] Inaktivera(Disable) realtidsskydd av tredjeparts antivirusprodukter
Många antivirusprodukter från tredje part är kända för att orsaka konflikter med äkta filer. De kan bli överbeskyddande av systemet. Lösningen på problemet, i det här fallet, skulle vara att tillfälligt inaktivera realtidsskydd med dessa tredjeparts antivirusprodukter och se om det hjälper.
4] Utför SFC-skanning
Om några systemfiler saknas i systemet kan det orsaka 0x800703EE-felet med extern lagring. För att lösa problemet, utför en SFC-skanning. Den letar efter saknade eller skadade systemfiler och ersätter dem.
5] Ta bort filterdrivrutiner
Detta förslag gäller endast OM du ser Volymen för en fil har ändrats externt så att den öppnade filen inte längre är giltig(The volume for a file has been externally altered so that the opened file is no longer valid) felmeddelande med felkoden 0x800703EE.
Skapa en systemåterställningspunkt eller säkerhetskopiera registret(back up the Registry) först och ta sedan bort (Drivers)filterdrivrutiner(Filter) . För att göra det, kör (Run)regedit och navigera till följande nyckel:
HKEY_LOCAL_MACHINE\SYSTEM\CurrentControlSet\Control\Class\{4D36E965-E325-11CE-BFC1-08002BE10318}
Välj denna nyckel {4D36E965-E325-11CE-BFC1-08002BE10318}och kontrollera sedan i den högra rutan om värden för Upperfilters och Lowerfilters finns. Om de är det, högerklicka sedan på värdena och välj Ta(Delete) bort för att ta bort dem och starta om datorn. Om inte, avsluta Registereditorn(Registry Editor) .
Med vänliga hälsningar.(All the best.)
Related posts
USB Disk Ejector låter dig snabbt ta bort USB-enheter i Windows 10
Skapa automatiskt genvägar till USB-flyttbara media på skrivbordet
VSUsbLogon låter dig logga in på Windows säkert med USB-enhet
Lösenordsskyddad USB-enhet: Flash, Pen Drive, flyttbara enheter
Skapa automatiskt genvägar till USB-flyttbara media på skrivbordet
Hur man skapar en Windows 10 startbar USB-återställningsenhet
[FIXED] USB-enheten visar inte filer och mappar
Så här ansluter du en extern USB-hårddisk till din AirPort Extreme
Ta bort virus från USB-minnet med kommandotolken eller batchfil
Lagligt ladda ner Windows 10, 8, 7 och installera från USB-minnet
Extern hårddisk visas inte eller upptäcks inte i Windows 11/10
Skapa bild av USB-enhet och säkerhetskopieringsdiskdata med USB Image Tool
Hur man ansluter en webbplats till en Bluetooth- eller USB-enhet i Edge eller Chrome
Hur man säkert krypterar ett USB-minne
Tangentbord och mus slutar fungera när ett USB-minne är anslutet
Skapa ett startbart USB-minne för flera operativsystem
Skrivskydd USB-minne med USB-skrivskydd
Hur man skapar en återställningsenhet på ett USB-minne i Windows 8 och 8.1
Så här inaktiverar du flyttbara lagringsklasser och åtkomst i Windows 10
USB-minne som visar 0 byte i Windows 10
